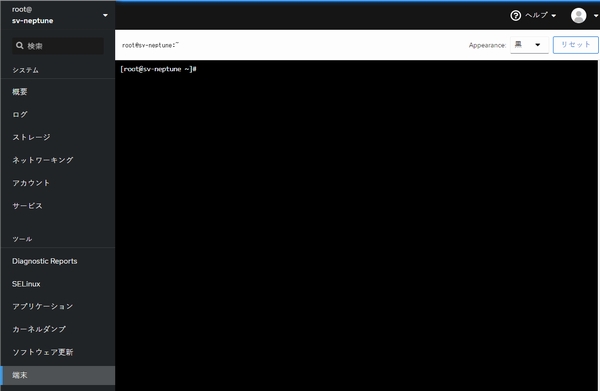・CentOS8サーバーをウェブブラウザ画面で管理できる「Cockpit」機能を使ってみたい。
・具体的な手順を教えてほしい。
こういった疑問に答えます。
本記事の内容
- CentOS8サーバーをウェブブラウザ画面で管理できる「Cockpit」機能の基本的な使い方
この記事を書いている私は、某SIerに勤務しながら、
WEB系エンジニア・インフラエンジニアに憧れて、プログラミングおよびインフラ技術の勉強をしています。
こういった私が、解説していきます。
私が実機で試したコマンドや画像を載せて書いています。
記事の信頼性担保に繋がると思います。
CentOS8サーバーをウェブブラウザ画面で管理できる「Cockpit」機能の基本的な使い方
CentOS8サーバーにログインすると、以下のようなメッセージが表示されていると思います。
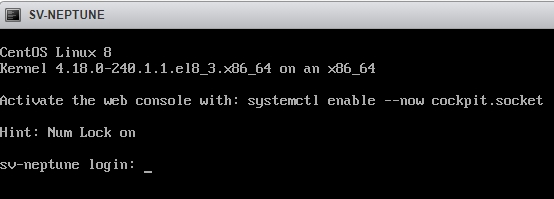
Active the web console with: systemctl enable --now cockpit.socke
「Cockepit」は、CentOS8サーバーをウェブブラウザ画面から管理できる機能です。
ウェブブラウザ画面での操作なので、Linuxコマンドに詳しくない方でも直感的にGUIでサーバー管理をすることができます。
手順①:「Cockpit」を使うための事前の準備
「Cockpit」がインストールされているか確認
CentOS8のインストール時に「サーバー」以上を選択していれば、「Cockpit」がインストール済みになっています。
「Cockpit」がインストールされているかどうかは、以下コマンドで確認します。
dnf list installed | grep cockpit
[root@sv-neptune ~]# dnf list installed | grep cockpit cockpit.x86_64 224.2-1.el8 @BaseOS cockpit-bridge.x86_64 224.2-1.el8 @BaseOS cockpit-packagekit.noarch 224.2-1.el8 @AppStream cockpit-storaged.noarch 224.2-1.el8 @AppStream cockpit-system.noarch 224.2-1.el8 @BaseOS cockpit-ws.x86_64 224.2-1.el8 @BaseOS
ファイアウォールの確認
ファイアウォールの「services」の項目に、「cockpit」が含まれているか確認します。
firewall-cmd --list-all
[root@sv-neptune ~]# firewall-cmd --list-all public (active) target: default icmp-block-inversion: no interfaces: ens192 sources: services: cockpit dhcpv6-client http https ports: protocols: masquerade: no forward-ports: source-ports: icmp-blocks: rich rules:
手順②:「Cockpit」サービスの起動
systemctl start cockpit.socket
systemctl status cockpit.socket
[root@sv-neptune ~]# systemctl start cockpit.socket [root@sv-neptune ~]# systemctl status cockpit.socket ● cockpit.socket - Cockpit Web Service Socket Loaded: loaded (/usr/lib/systemd/system/cockpit.socket; disabled; vendor preset: disabled) Active: active (listening) since Sat 2021-01-09 11:22:12 JST; 11s ago Docs: man:cockpit-ws(8) Listen: [::]:9090 (Stream) Process: 24974 ExecStartPost=/bin/ln -snf active.motd /run/cockpit/motd (code=exited, status=0/SU> Process: 24967 ExecStartPost=/usr/share/cockpit/motd/update-motd localhost (code=exited, status=> Tasks: 0 (limit: 6129) Memory: 1.4M CGroup: /system.slice/cockpit.socket 1月 09 11:22:12 sv-neptune systemd[1]: Starting Cockpit Web Service Socket. 1月 09 11:22:12 sv-neptune systemd[1]: Listening on Cockpit Web Service Socket. lines 1-13/13 (END)
手順③:TCPポート9090番の確認
「Cockpit」は、TCPポート9090番を使います。
ss -plnt | grep 9090
[root@sv-neptune ~]# ss -plnt | grep 9090 LISTEN 0 128 *:9090 *:* users:(("systemd",pid=1,fd=66))
手順④:「Cockpit」サービスを自動起動に設定
systemctl enable cockpit.socket
systemctl is-enabled cockpit.socket
[root@sv-neptune ~]# systemctl enable cockpit.socket Created symlink /etc/systemd/system/sockets.target.wants/cockpit.socket → /usr/lib/systemd/system/cockpit.socket. [root@sv-neptune ~]# systemctl is-enabled cockpit.socket enabled
手順⑤:ウェブブラウザ画面から「Cockpit」にログイン
ポート番号の「9090」をつけたURLでアクセスします。
https://sv-neptune.planet.space.com:9090/
「この接続ではプライバシーが保護されていません」の警告メッセージが表示されますが、
「詳細設定」ボタンをクリックします。
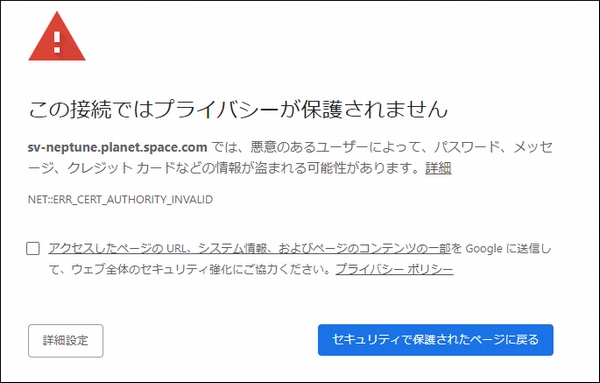
「(サーバー名)にアクセスする(安全ではありません)」をクリックします。
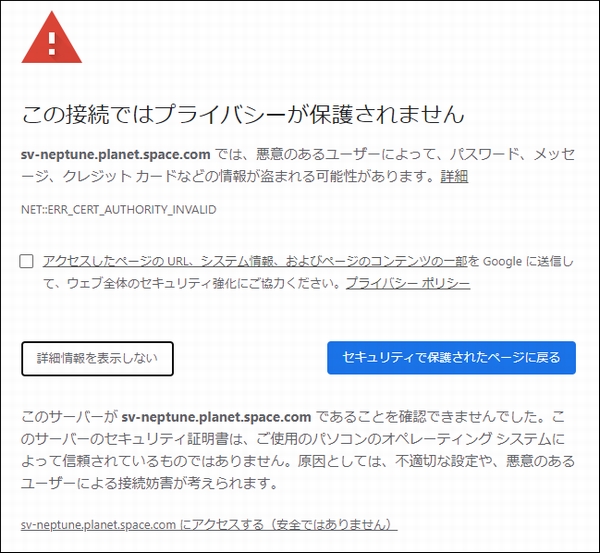
ログイン画面が表示されました。
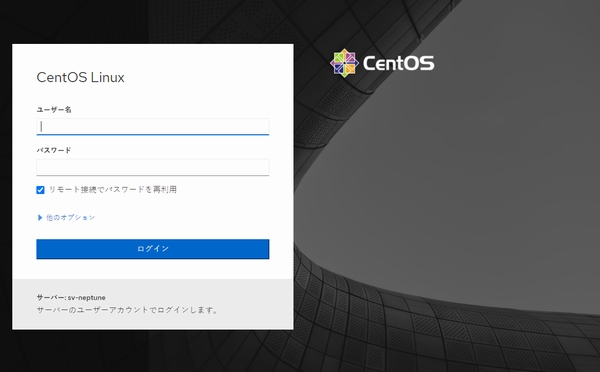
とりあえず、「root」ユーザーでログインします。
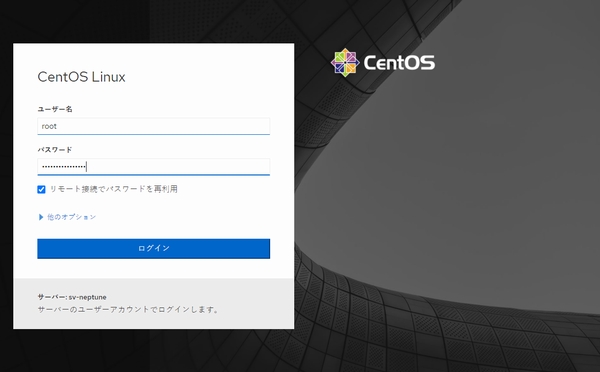
ログインできました。
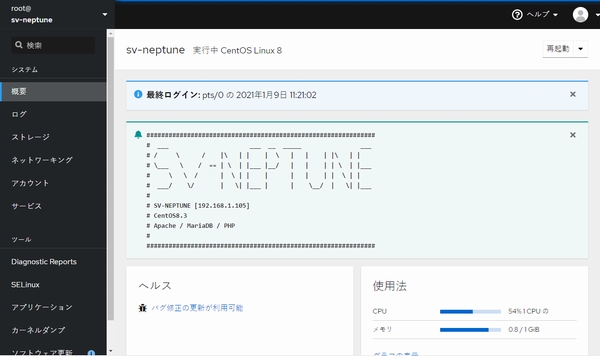
手順⑥:「Cockpit」画面の各メニューの使い方
概要
CPU使用率、メモリ使用率などを確認できます。
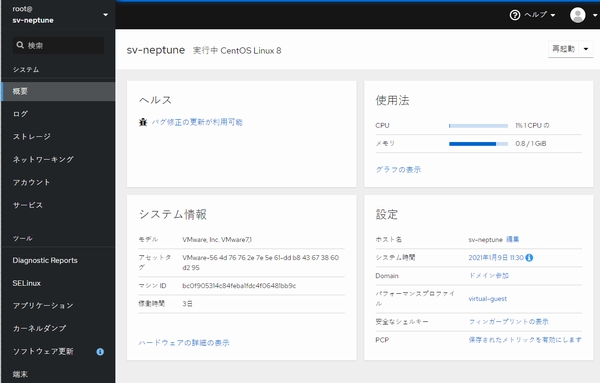
ログ
OSが出しているログを確認できます。フィルタもできます。
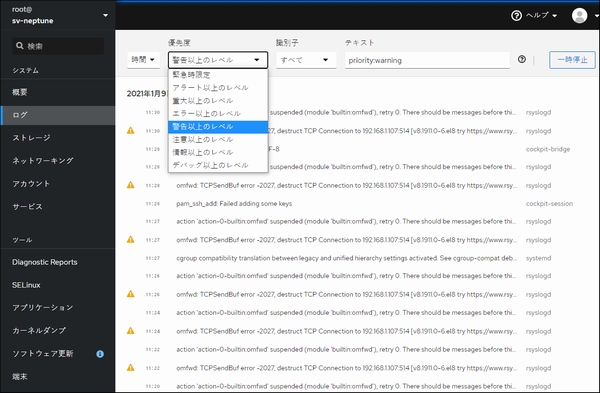
ストレージ
ディスク使用率も確認できます。
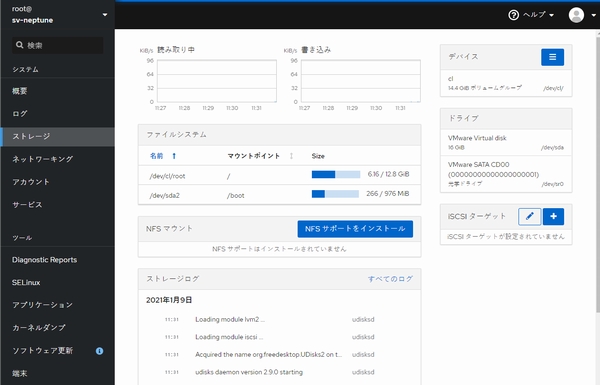
ネットワーキング
ネットワークの状態も確認できます。
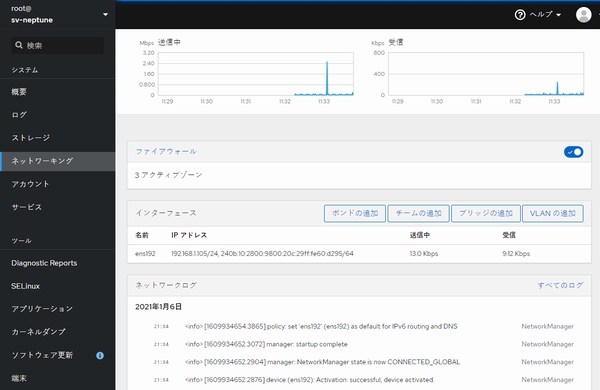
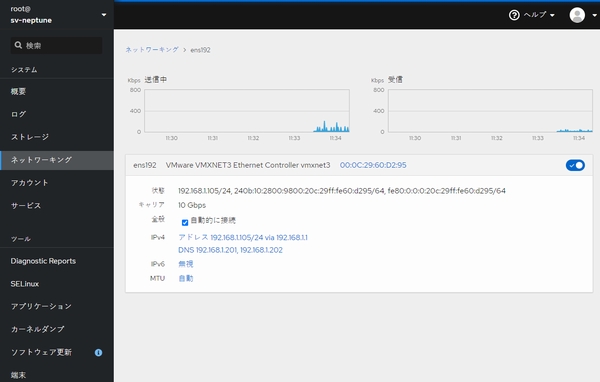
ネットワーキング>ファイアーウォール
ファイアウォールの設定内容も確認できます。
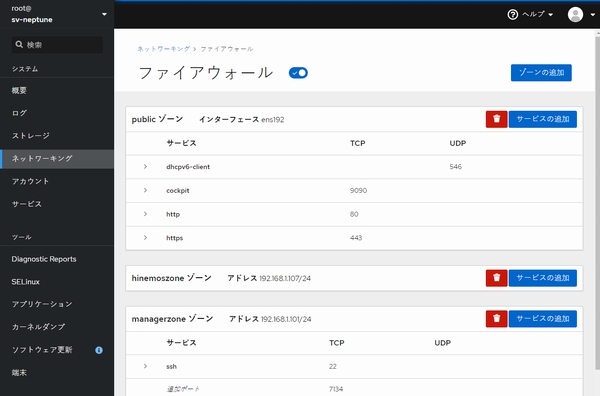
アカウント
アカウントの確認、作成などもできます。
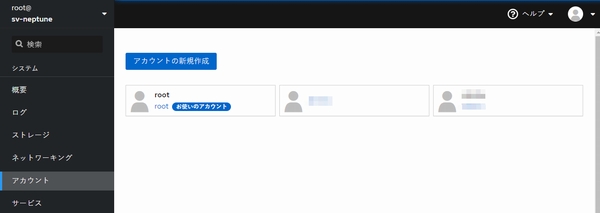
サービス
サービスの一覧表示、各サービスの停止・再起動もできます。
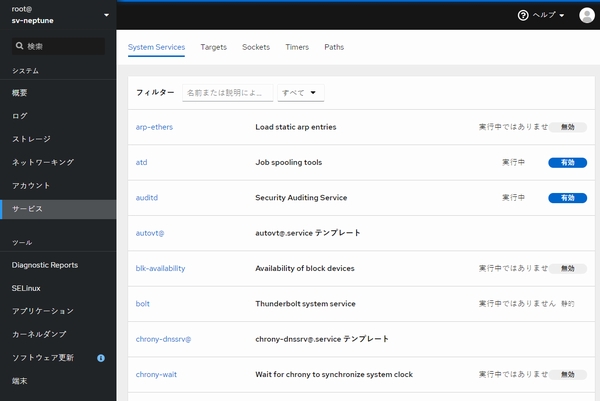
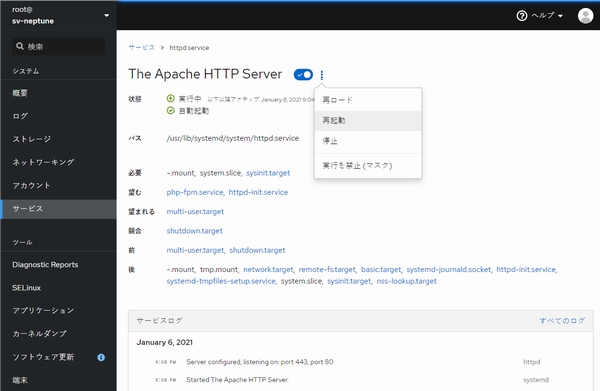
Diagnostic Reports
システム診断、レポート作成ができます。
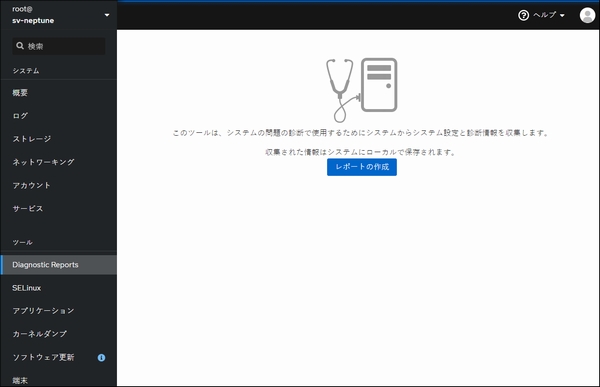
SELinux
SELinuxの状態が確認できます。
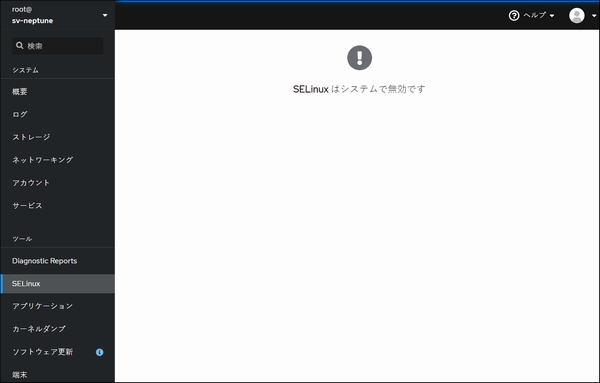
アプリケーション
インストールされているアプリが表示されます。
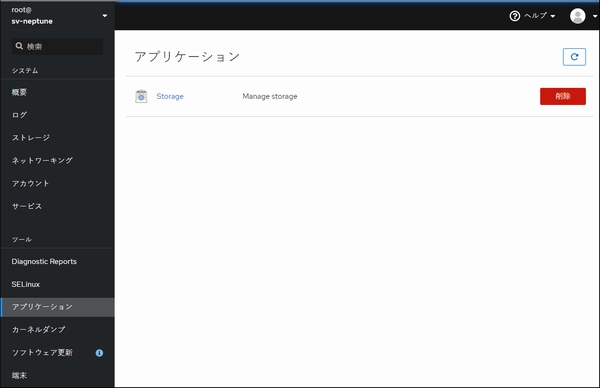
カーネルダンプ
Kdumpの状態が確認できます。

ソフトウェア更新
「すべてのアップデートをインストール」で一括でインストールができます。
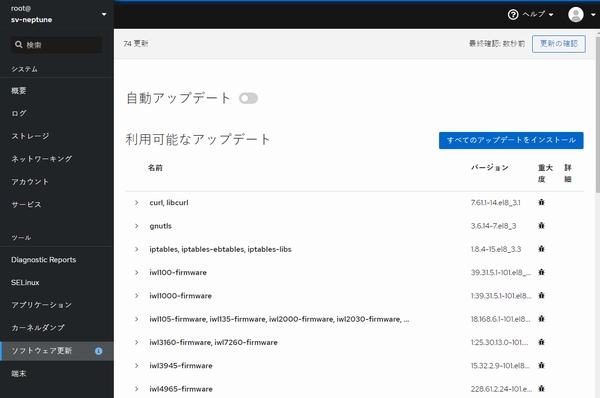
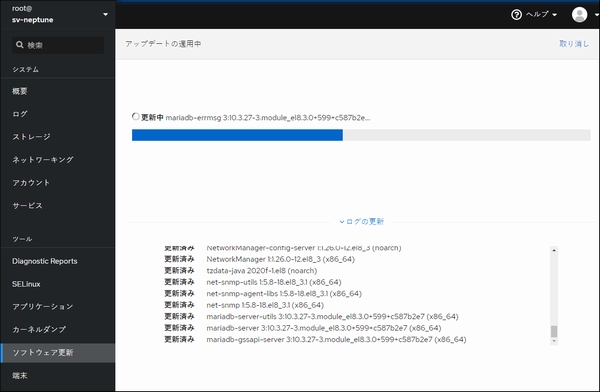
更新が終わったら「すぐに再起動」でサーバ―再起動ができます。

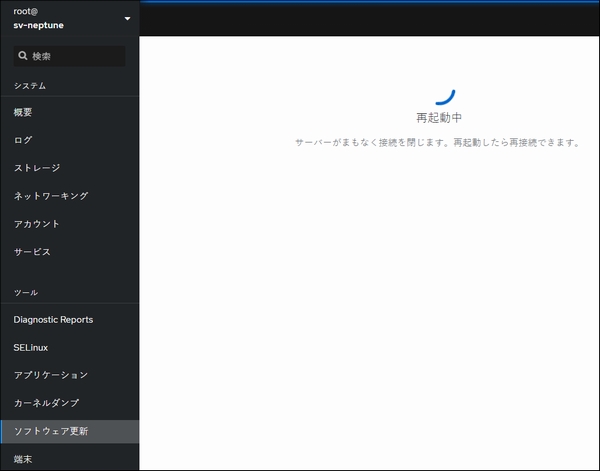

再起動後のログイン
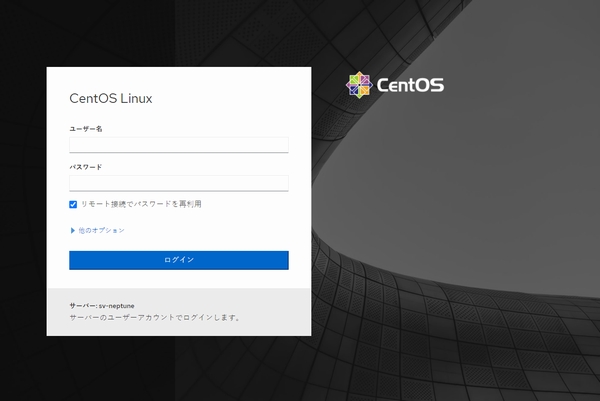

端末
普通のコンソール画面でコマンド操作もできます。