
VMware ESXi 6.7.0 を物理マシンにインストールした手順メモ
前回の記事で作成した、カスタムISO(NICドライバ組み込み済)のインストールCDを使って、自作の物理マシンにVMware ESXi 6.7.0をインストールした手順の紹介です。
前提条件
前回までの記事で紹介した手順で、インストール用CDが作成済みで、BIOSの設定も済んでいる状態であることが前提です。
souiunogaii.hatenablog.comsouiunogaii.hatenablog.com
souiunogaii.hatenablog.com
souiunogaii.hatenablog.com
手順① インストールCDをDVDドライブにセットして電源ON

UEFI-BIOSでBOOT優先順位はDVDドライブを一番にしておきます。

UEFI-BIOSでVirtualization Technologyを「有効」にしておきます。

手順② インストーラーが起動するまで
「ESXi-6.7.0-20191204001-standard-customized Boot Menu」の青色の画面が表示されます。
そのまま待っているとインストーラが読み込まれます。
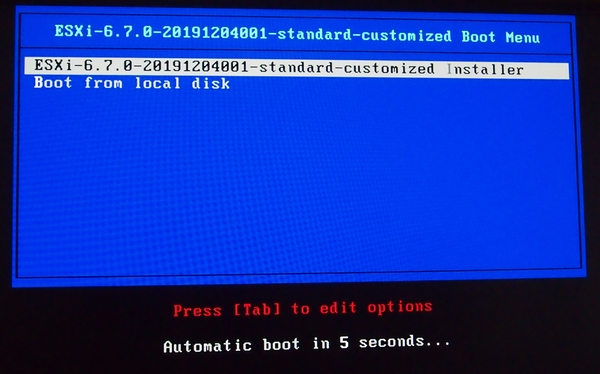

「VMware ESXi 6.7.0 (VMKernel Release Build 15160138)」
※ビルド番号15160138は2019/12/05リリースのバージョンです。
VMware ESXi 6.7、パッチ リリース ESXi670-201912001

「Welcome to the VMware ESXi 6.7.0 Installation」
[Enter]キーを押します

手順③ インストール先ディスク選択、rootユーザのPW設定
「End User License Agreement (EULA)」ライセンス同意条項が表示されます。
[F11]キーで次に進みます。
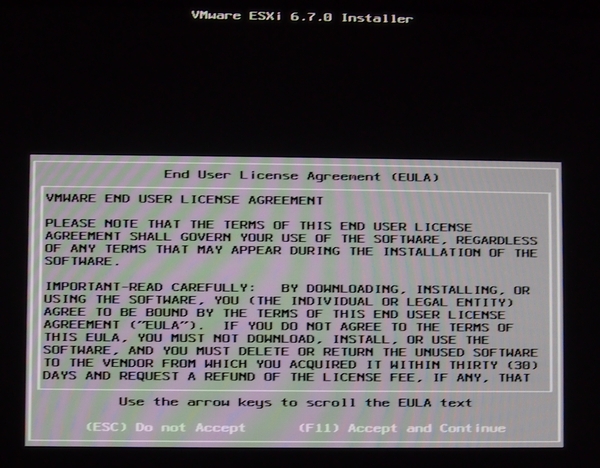
「Select a Disk to Install or Upgrade (any existing VMFS-3 will be automatically upgraded to VMFS-5)」インストール先ディスクを選択します。
(SSD 120GB)を選択して[Enter]キーで次に進みます。

「ESXi and VMFS Found」同じSSDに、ESXiを以前入れていたので、アップグレードか新規インストールかを選択します。
今回は以前のバージョンのファイルは全て削除して、新規インストールしたかったんで、
「Install ESXi, overwrite VMFS datastore」を選択して[Enter]キーで次に進みます。

「Please select a keyboard layout」キーボード配置は、
「Japanese」を選択して、[Enter]キーで次に進みます。

「Enter a root password」は、Rootユーザのパスワードを入力して、
[Enter]キーで次に進みます。

「Confirm Install」「Warning: This disk will be repartitioned.」インストール先を確認して、
[F11]キーで次に進みます。

「Installing ESXi 6.7.0」インストールが始まります。
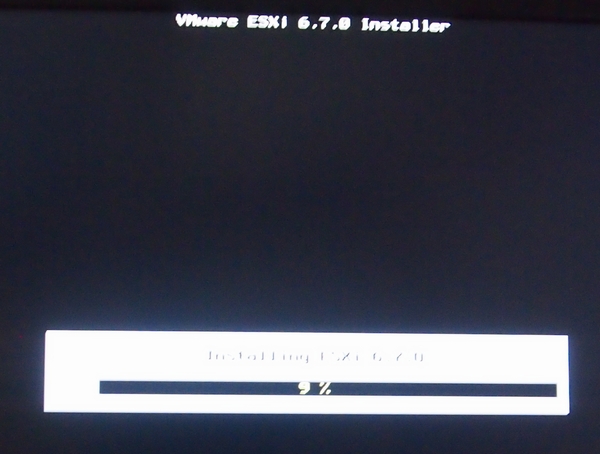
「Installation Complete」「ESXi 6.7.0 has been installed successfully.」と表示されたら、
インストールが完了です。
「Remove the installation media before rebooting.」DVDドライブから、インストールCDを取り出します。
[Enter]キーで再起動します。


「Rebooting Server」再起動が始まります。

手順④ 再起動すると、ESXiが起動

ESXi 6.7.0 が起動した画面。DHCPでIPアドレスが付与されている。

手順⑤ ネットワークの設定
次はネットワークの設定ですが、ここまで結構長くなったので、
続きは別の記事に記載します。
参考にしたサイト
qiita.com参考書籍
製品の基本やインストールから、各リソースの管理機能、冗長化構成、仮想マシンの動的配置、
設計、パフォーマンスチューニング、アップデート管理などを解説し、
さらに高度な新機能やデータセンタ自体を仮想的に実現するVMwareの展望についても言及します。
本書は、日本法人であるヴイエムウェア社自らの書き下ろしによる総合解説書です。
確かな情報に基づく仮想化の指南書として長らくエンジニアの傍らに置いて使っていただける定番の一冊です。
 | VMware徹底入門 第4版 VMware vSphere 6.0対応 (ヴイエムウェア株式会社) |



