
・Win10上のVMware Workstation Player 16 にMac OS X El Capitanをインストールしたい。
・具体的な手順を教えてほしい。
こういった疑問に答えます。
本記事の内容
この記事を書いている私は、某SIerに勤務しながら、
WEB系エンジニア・インフラエンジニアに憧れて、プログラミングおよびインフラ技術の勉強をしています。
こういった私が、解説していきます。
私が実機で試したコマンドや画像を載せて書いています。
記事の信頼性担保に繋がると思います。
注意:本記事の内容は、私が見た夢の話です。
Mac本体を所有していない方が、MacOSをコピーして他のマシンにインストールして使うことは、ライセンス違反になる可能性があります。
本記事の手順を真似する場合は、すべて自己責任でお願いいたします。
- 本記事の内容
- 前提
- VMware Workstation Player 16 に仮想マシン作成
- vmdkファイルを起動ディスク用ファイルに上書き
- vmxファイルの修正
- 仮想マシンの起動
- El Capitanインストール後の設定
- まとめ
前提
Windows10にVMware Workstation Player 16 をインストールして、
unlocker3.0.2でゲストOSにMac OSを選べるようにする手順は、以下の記事で書いています。
さらに、Snow Leopardを使って、El Capitanのインストール用起動ディスクを作る手順は、下記の記事で書いています。
VMware Workstation Player 16 に仮想マシン作成
「新規仮想マシンの作成」をクリック
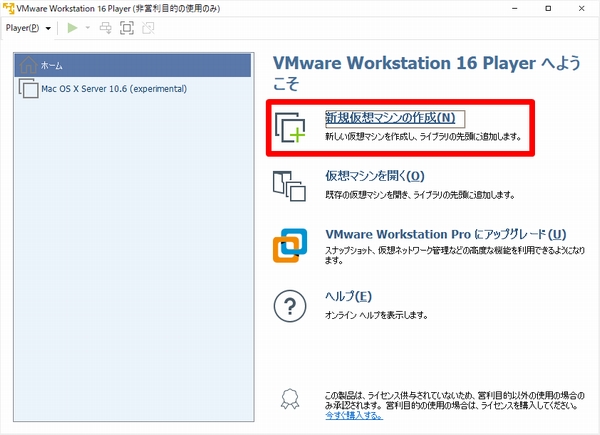
後でOSをインストール


仮想マシンの名前の設定
仮想マシンの名前は、起動ディスクを作ったときの仮想ディスク「~.vmdk」のファイル名に合わせておきます。

ディスク容量
サイズは「40GB」で、「仮想ディスクを単一ファイルとして格納」を選択します。

私の環境では、「USBの互換性:USB3.1」だと、キーボードもマウスも反応しませんでした。
「USB2.0」にしたら、キーボードとマウスが使えるようになりました。

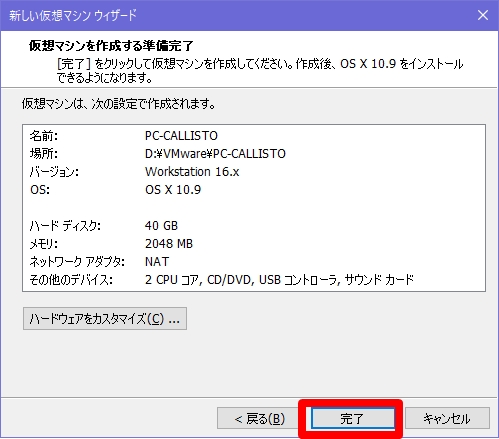
vmdkファイルを起動ディスク用ファイルに上書き
Snow Leopardのフォルダから、El Capitan起動ディスクとして作成したvmdkファイルをコピー

El Capitan用に作成した方の仮想マシンの「vmdk」ファイルを上書き
「vmdk」ファイルを、仮想マシンの名前に合わせて作っているはずなので、
同じファイル名になり、上書きができます。


vmxファイルの修正

「vmx」ファイルをメモ帳で開いて、末尾に以下の3行を追記します。
keyboard.vusb.enable = "TRUE" keyboard.vusb.idVendor = "0x0000" keyboard.vusb.idProduct = "0x0000"
仮想マシンの起動
仮想マシンを起動して、リンゴのマークが表示されたら一安心です。


自動的に、一度再起動します。
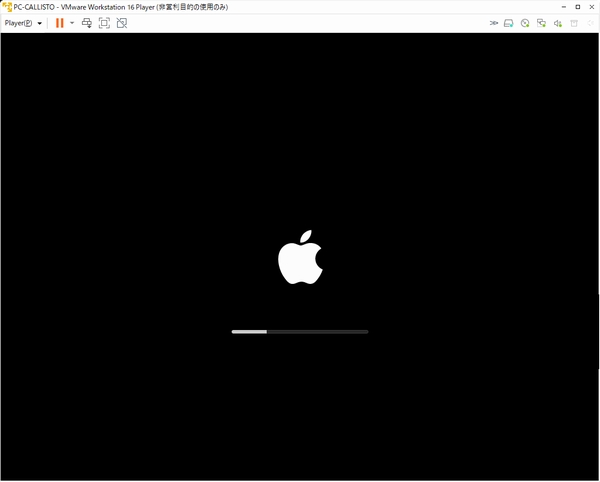
El Capitanの初期設定画面
すべて英語表記の画面ですが、あとで日本語に変更できますので、ひとまず英語のまま進めます。
地域の選択
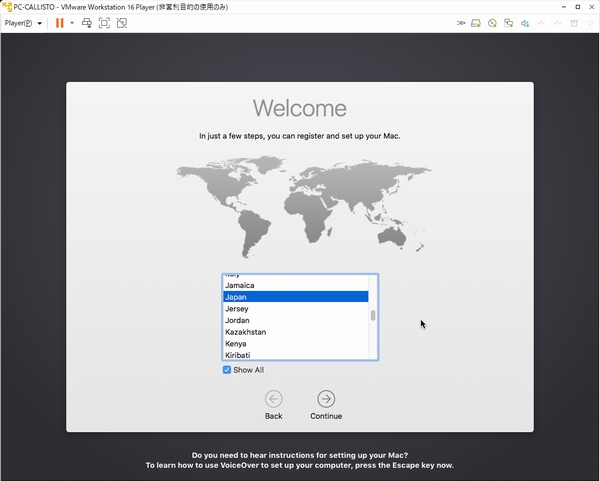
キー入力の設定

「Don't transfer any information now」を選択して「Continue」

「Enable Location Service on this Mac」のチェックは不要


Apple IDは「Don't sign in 」で「Skip」


Software License Agreement に「Agree」


ユーザーIDとパスワードを設定

Time Zoneは「Tokyo - Japan」
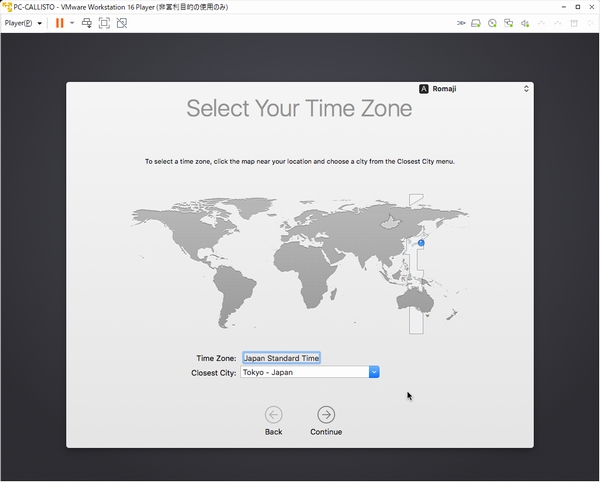
Diagnostics & Usageはチェック不要


Mac OS X El Capitan のインストール完了!
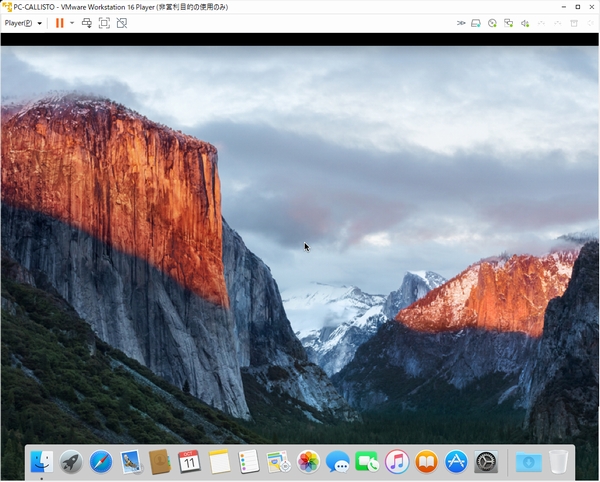

VMware Workstation Player16 にMac OS X El Capitanをインストールすることができました!
El Capitanインストール後の設定
キーボードの設定




システム環境設定で言語を「日本語」に変更
「System Preferences」の「Language & Region」をクリック

「日本語」をドラッグして上に移動させる

「Restart Now」をクリックすると、一度再起動する。

再起動後、日本語の表示になりました。
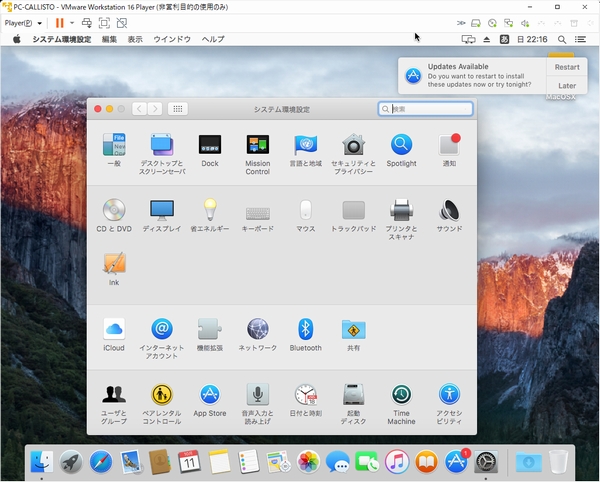
VMware Toolsのインストール
darwin.isoをCD/DVDドライブにマウント
VMware の「Player」から、管理>仮想マシン設定を開きます。

「ISOイメージファイルを使用する」の「参照」ボタンをクリック
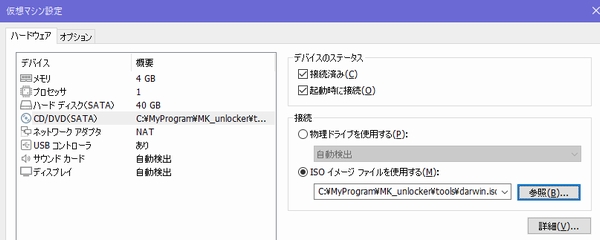
unlocker3.0.2に同梱されている「darwin.iso」ファイルを選択します。

VMware Toolsのインストール






まとめ
今回は、Windows10上のVMware Workstation Player 16に作った仮想マシンに、Mac OS X El Capitanをインストールする手順を紹介しました。



