
・Windows10の最新バージョン(20H2)をクリーンインストールする方法を知りたい。
・具体的な手順を教えてほしい。
こういった疑問に答えます。
本記事の内容
- Windows10の最新バージョン「20H2」をクリーンインストールする手順
- 年に一度、Windows10をクリーンインストールすることのメリット
この記事を書いている私は、某SIerに勤務しながら、
WEB系エンジニア・インフラエンジニアに憧れて、プログラミングおよびインフラ技術の勉強をしています。
こういった私が、解説していきます。
私が実機で試したコマンドや画像を載せて書いています。
記事の信頼性担保に繋がると思います。
Windows10(20H2)クリーンインストール手順を画像付きで丁寧に解説
Widows10のクリーンインストールの手順を画面スクリーンショットつきで丁寧紹介します。
私は毎年、年末~お正月の連休に、自宅のサブPCのWindowsをクリーンインストールするのを恒例の作業にしています。
PCって1年使っていると、不要な設定やソフトを入れたりして、だんだんと動作が遅くなってくるので、
「1年間、お疲れ様でした。また新鮮な状態になって1年頑張ってください」という気持ちを込めて、
毎年クリーンインストールすることにしています。
OSがWindows10になってからは、毎年、春と秋に大型アップデートがあるので、秋バージョンが出てしばらくして落ち着いてからの12月~1月にやるのが時期的にもちょうどよいので。
本記事の後半では、Windows10を年に一度クリーンインストールすることのメリットも書きます。
1年前のVer.1909のクリーンインストール時の記事
手順① MediaCreationToolでインストール用USBの作成
MicrosoftのWindows10のダウンロードサイトへアクセスします。
≫https://www.microsoft.com/ja-jp/software-download/windows10
「ツールを今すぐダウンロード」ボタンをクリック

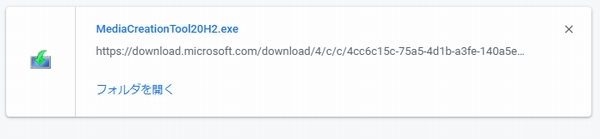
「MediaCreationTool20H2.exe」がダウンロードできました。そのままダブルクリックして実行します。
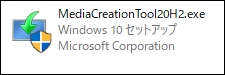


ライセンス条項の同意

準備ができるまで少しお待ちください

「別のPCのインストール メディアを作成する(USB フラッシュ ドライブ、DVD、または ISO ファイル)」を選択して「次へ」


使用するメディアは「USB フラッシュ ドライブ」を選択して「次へ」

あらかじめUSBフラッシュメモリを挿し込んでおいたドライブが選択されていることを確認して「次へ」

ダウンロード中

作成中

完了

手順② Windows10(Ver.20H2)のクリーンインストール
UIFIでBOOT順位を変更してUSBメモリから起動するように設定変更

Windows10のインストール画面

言語、時刻と通貨の形式、キーボードの種類の選択

今すぐインストール

今回は再インストールなので「プロダクトキーがありません」をクリック(後で自動で認証されます)

Windows10のエディションを選択(今回は「Windows10 Home」を選択)

ライセンス条項に同意
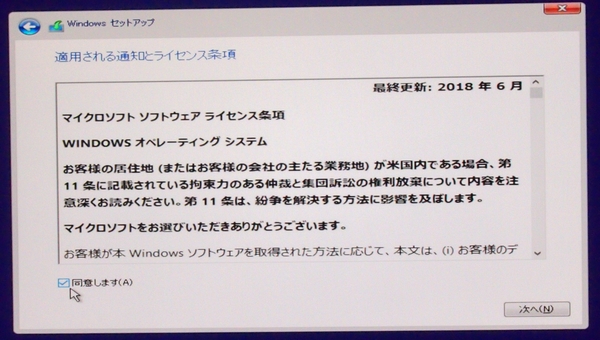
今回はクリーンインストールなので「カスタム:Windowsのみをインストールする」を選択

クリーンインストールなので、既存のパーティションは全て「削除」して「次へ」
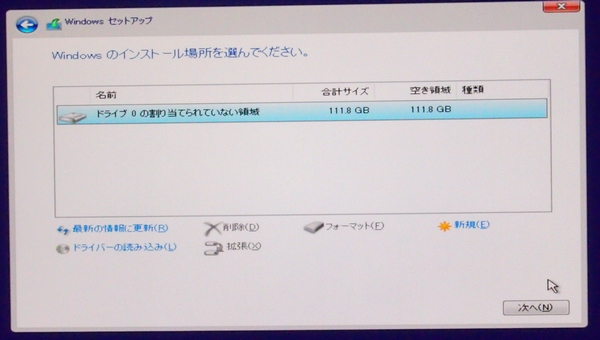
インストールが始まるのでしばらくそのまま待ちます

最後まで進むと、自動で再起動します
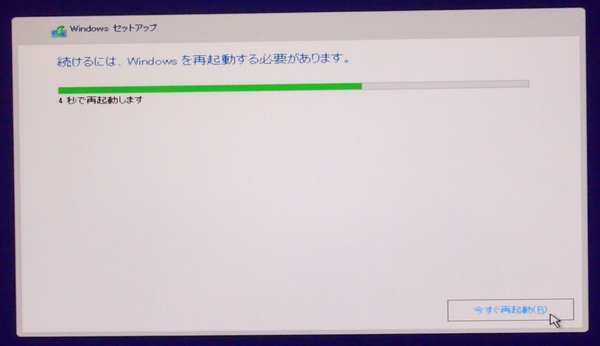
手順③ Windows10の初期セットアップ画面


地域の選択はデフォルトで「日本」

キーボードレイアウトの選択

2つ目のキーボードは無いので「スキップ」

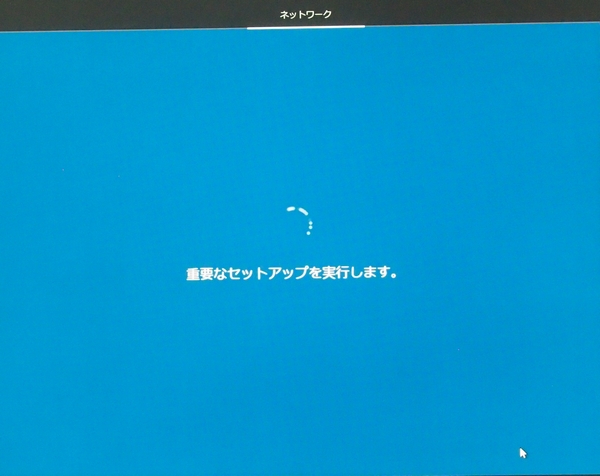
アカウントはMicrosoftアカウントを入力します。
Ver1909のときは、「オフラインアカウント」でもセットアップができましたが、
20H2ではMicrosoftアカウントでしかセットアップができなくなったみたいです。

一旦はMicorsoftアカウントでセットアップを済ませた後で、あとから、ローカルアカウントでのサインインに切り替えることができるようです。

Micorsoftアカウントのパスワードの入力
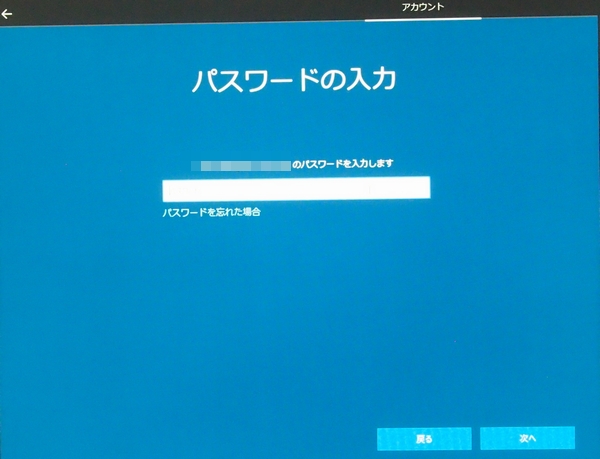
PINの入力


デバイスのプライバシー設定の選択はすべて「いいえ」

スマートフォンの番号は入力しないで「後で処理する」をクリック

OS標準のOneDriveは使いたくないので、「このPCにのみファイルを保存する」をクリック
(私はMicrosoft365を契約しているので、そちらの方のOneDriveを使います)

Cortanaは許可せず、もちろん「今は実行しない」をクリック

これいには数分かかることがあります

すべてお任せください

もうすぐです

やったぜ!
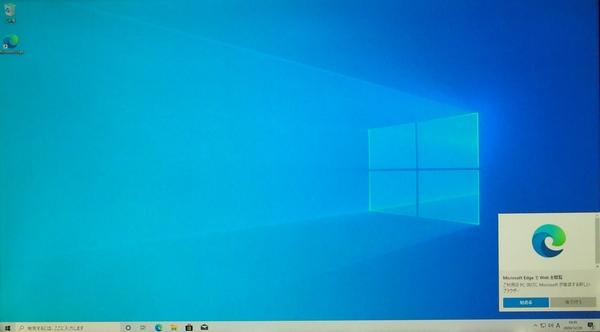
初期設定
Windows10で最初にやるべき基本設定は以下の記事で詳しく書いています。
年に一度、Windows10をクリーンインストールすることのメリット
私は年に一度、Windows10をクリーンインストールして、まっさらな状態のOSにしてから、環境を綺麗に作り直すことを恒例行事にしています。
Windows10を毎年クリーンインストールすることのメリット
- MicrosoftのWindows10の大型アップデートが半年に一度あり、各バージョンの保守期限が1年半程度と短いので、ちょうどよいタイミングで環境を作り直せる
- 不要なアプリを入れるのを極力避けたり、レジストリ変更などの不要な設定変更を極力やらなくなる
- 一から環境を作り直す手間を出来る限り少なくするために、各種のバックアップをきちんと外部に保存する癖がつく
- 設定の内容をきちんとメモして残しておく癖がつく
昔、Windows7を使っていた頃から意識していたことですが、
パソコンって使っていくうちにいろいろなアプリをインストールしたり設定を変更したりして、
徐々に動作が重くなっていき、ゴミファイルができていくので、
一年に一度、クリーンインストールして環境を綺麗にするのは、非常に大切なことだと思っています。
この運用をする上で、①~④までを常に考える癖がついたことが、大きなメリットだと思います。
特に、バックアップを定期的に取得することは非常に大切で、
データのバックアップも、OSのシステムバックアップも、どちらもバックアップソフトを使って定期実行して、外付けHDDに取得していつでもリストアできるようにしています。
Windows10の大型アップデートでは、時々、大切なデータやフォルダが消えてしまったり、
という不具合も起こるので、バックアップは本当に大切です。
バックアップソフトでは、以下の2つがおすすめです。
 | イーフロンティアEaseUS Todo バックアップ Home ダウンロード版 |
 | Acronis True Image 2020 1 Computer |

ソースネクスト版の方がテレワーク応援価格になっていて割安になっています。
どちらも、OSのシステムバックアップ、データのバックアップ、OSのシステムドライブのクローン、を簡単な画面操作で、定期的にスケジュール実行することができます。



