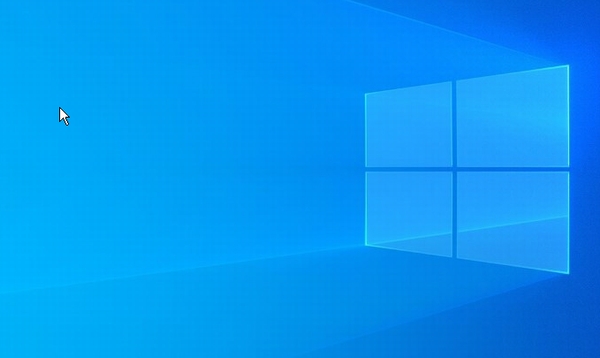・Windows10の最新バージョン20H2をクリーンインストールした直後の状態から、VNCでリモート接続できるようにする手順を知りたい。
・具体的な手順を教えてほしい。
こういった疑問に答えます。
本記事の内容
この記事を書いている私は、某SIerに勤務しながら、
WEB系エンジニア・インフラエンジニアに憧れて、プログラミングおよびインフラ技術の勉強をしています。
こういった私が、解説していきます。
私が実機で試したコマンドや画像を載せて書いています。
記事の信頼性担保に繋がると思います。
Windows10の最新バージョン(20H2)をクリーンインストール直後の状態から、VNCでリモート接続できるようにするまでの手順
前回の記事で、Windows10のクリーンインストール手順を紹介しました。
私は毎年、年末~お正月の連休に、自宅のサブPCのWindowsをクリーンインストールするのを恒例の作業にしています。(詳しくは前回の記事参照)
本記事では、Windows10クリーンインストール後に私が毎回行っている基本設定の手順メモを紹介します。
さらに後半では、VNCサーバをインストールして別のPCからリモート接続で操作ができるようにする手順も紹介します。
【自分用のメモですが、同じような使い方をされている方には参考になる部分もあるかと思います】
手順①:Microsoftアカウントを削除してローカルアカウントへ切り替え
設定>アカウント

ローカルアカウントでのサインインに切り替える

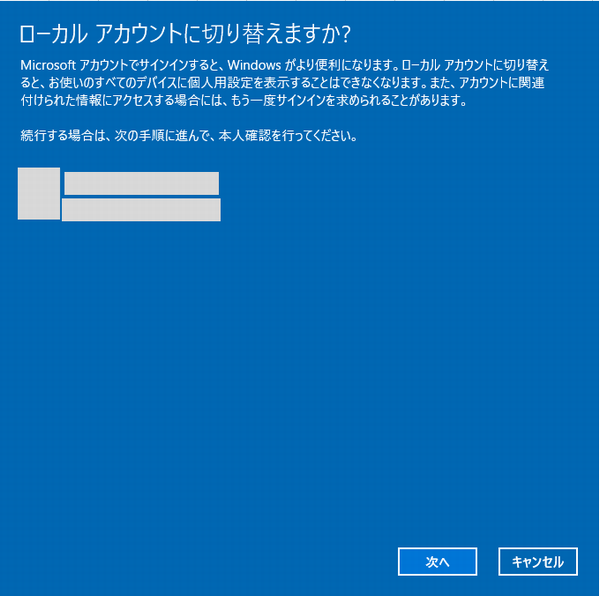
Micorosoftアカウントのパスワードを入力

ローカルアカウントのユーザー名、パスワードを設定

Microsoftアカウントからサインアウト
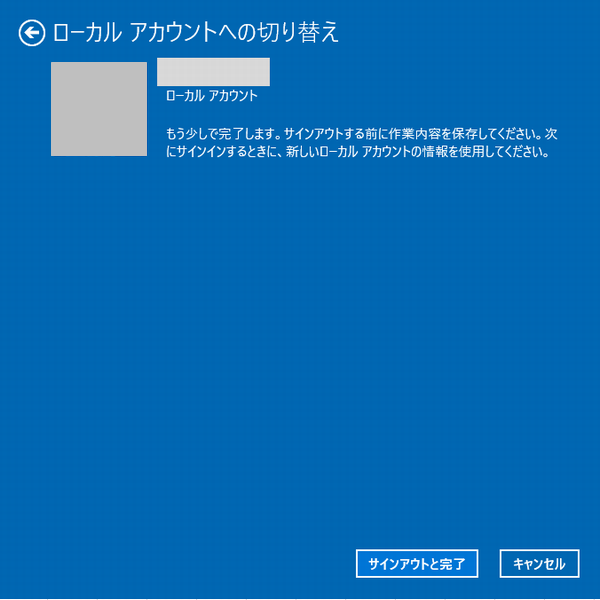
設定>アカウント>メールとアカウント
Microsoftアカウントを「削除」

ローカルアカウント(管理者)に切り替えができた。

手順②:固定IPアドレスの設定
設定>ネットワークとインターネット
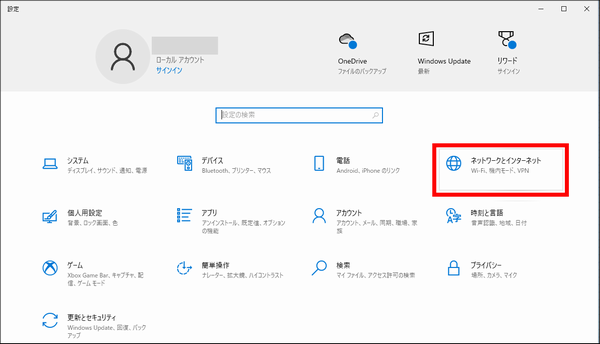
イーサネットの「プロパティ」

IP設定の「編集」をクリック

自動(DHCP)から手動へ変更
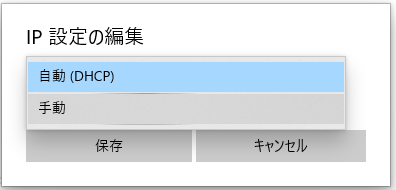
IPアドレスを設定

ネットワークプロファイルは「プライベート」

手順③:コンピュータ名の設定
設定>システム

このPCの名前を変更

新しいコンピューター名を設定
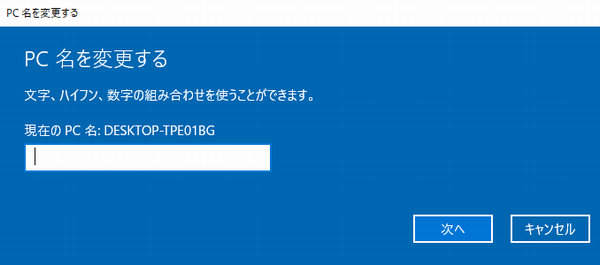
再起動

手順④:UltraVNCのインストール

≫https://forest.watch.impress.co.jp/library/software/ultravnc/
OSに合わせて64bit版の方を選びます
ライセンス条項に同意


インストール先フォルダはデフォルトのまま
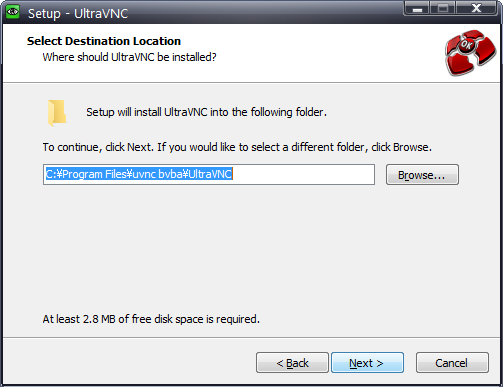
「UltraVNC Server Silent」と「UltraVNC Server」の2つを選択

スタートメニューに追加されるフォルダ名はデフォルトのまま

「UltraVNC Serverをサービスに登録する」と「UltraVNC サービスを開始または再起動する」にチェックを入れる
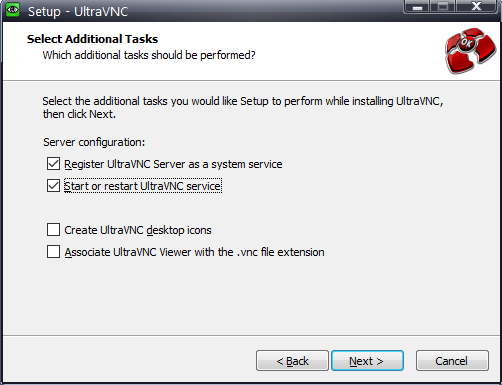
内容を確認して、「インストール」


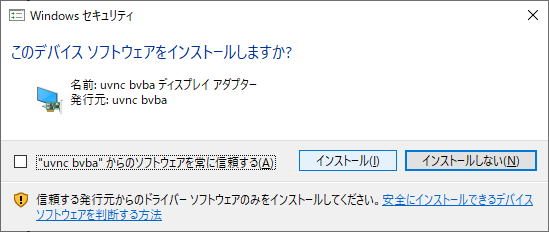

完了

UltraVNC Serverの管理プロパティ画面からパスワードを登録
タスクトレイのところに、UltraVNC Serverのアイコンが表示されているので、
右クリックして、「Admin Properties」を開きます。
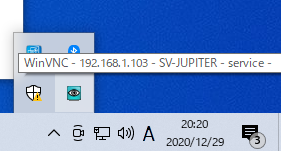

VNC authenticationのところのパスワード欄に自分で決めたパスワードを登録します。

手順⑤:ファイアウォールのポート開放
セキュリティが強化されたWindows Defenderファイアウォール
受信の規則>新しい規則
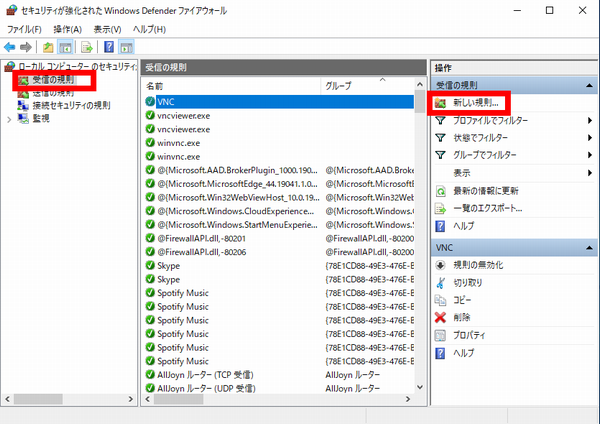
規則の種類=ポート


操作=接続を許可する

プロファイル=プライベート

名前=VNC

手順⑥:メインPC側のVNC Viewerからリモート接続

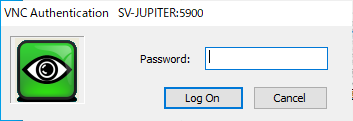

手順⑦:マウスカーソルの設定
[2020/12/30追記]
UltraVNCでは、接続先のマシンにマウスが接続されていない場合、リモート接続したときの画面のマウスカーソルが単なるドットで表示されてしまいます。
UltraVNCでリモート接続したときに、
マウスカーソルが矢印マークや指差しマーク、砂時計マークで見やすく表示されるようには
以下の設定を行います。
コントロールパネル>コンピューターの簡単操作センター

マウスを使いやすくします

「マウスキー機能を有効にします」にチェックを入れる
「マウスキー機能を設定します」をクリック

「マウスキー機能を有効にします」にチェックを入れる

UltraVNCでリモート接続したときの画面でも、マウスカーソルが単なるドットではなく、矢印マークで表示できるようになりました。