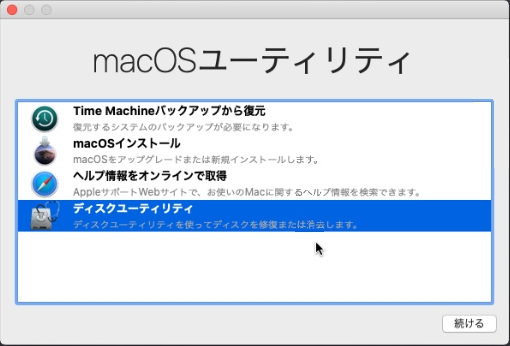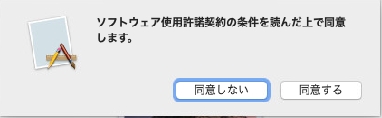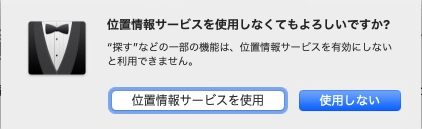・ESXi6.7上の仮想マシンにmacOS Catalinaをインストールしたい。
・具体的な手順を教えてほしい。
こういった疑問に答えます。
本記事の内容
- ESXi6.7u3上の仮想マシンにmacOS Catalinaをインストールする手順
この記事を書いている私は、某SIerに勤務しながら、
WEB系エンジニア・インフラエンジニアに憧れて、プログラミングおよびインフラ技術の勉強をしています。
こういった私が、解説していきます。
私が実機で試したコマンドや画像を載せて書いています。
記事の信頼性担保に繋がると思います。
ESXi6.7u3上の仮想マシンにmacOS Catalinaをインストールする手順
前提条件
今回のESXi6.7には、あらかじめ下記の記事の手順でmacOS Unlocker3.0.0が適用してあります。
souiunogaii.hatenablog.com
macOS Catalinaのインストール用ISOイメージファイルは、下記の記事の手順で作成しておきます。
souiunogaii.hatenablog.com
ESXi6.7のデータストア上に、macOS Catalinaのインストール用ISOファイルをアップロード


ESXi6.7に新しい仮想マシンを作成





CD/DVDドライブに、データストアISOファイルを選択し、macOS CatalinaインストールISOファイルを選択


ハードウェア仮想化、パフォーマンスカウンタの設定




言語の選択

ディスクユーティリティ
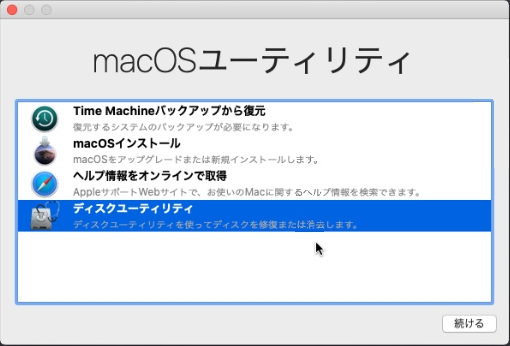
仮想ディスクの初期化





macOS Catalinaインストール画面が起動

ソフトウェア使用許諾の同意

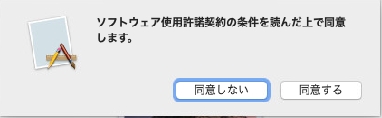
インストール先のディスク選択


一度、再起動

地域の選択

キーボード入力環境の選択

データとプライバシー

「今は情報を転送しない」を選択

Apple IDは「後で設定」にして「スキップ」


ソフトウェア使用許諾の同意


ローカルアカウント作成

エクスプレス設定

位置情報サービスは「使用しない」

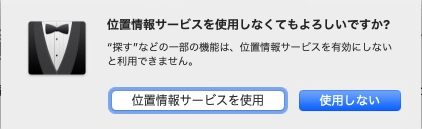
時間帯を選択


スクリーンタイムは「後で設定」

Siriは無効にする


macOS Catalinaインストール完了


CD/DVDドライブに、データストア上にアップロードしておいた「darwin.iso」をマウント




まとめ
今回は、ESXi6.7u3上の仮想マシンにmacOS Catalinaをインストールする手順を紹介しました。
souiunogaii.hatenablog.com