
・Proxmox7.4をインストールする手順を知りたい。
・具体的な手順を分かりやすく教えてほしい。
こういった疑問に答えます。
本記事の内容
- Proxmox7.4をインストールする手順

この記事を書いている私は、某SIerに勤務しながら、
WEB系エンジニア・インフラエンジニアに憧れて、プログラミングおよびインフラ技術の勉強をしています。
こういった私が、解説していきます。
私が実機で試したコマンドや画像を載せて書いています。
記事の信頼性担保に繋がると思います。
Proxmox7.4をインストールする手順
前回の記事
手順① ISOファイルをダウンロード
以下の公式サイトからISOファイルがダウンロードできます。
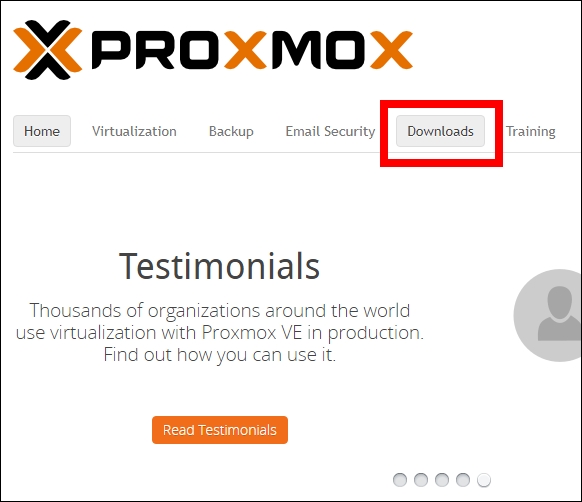

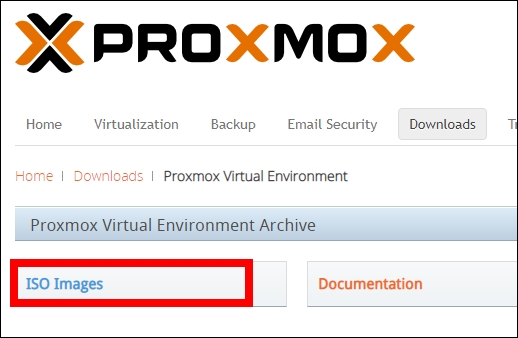

proxmox-ve_7.4-1.iso

手順② RufusでUSBメモリにISOファイルを書き込み

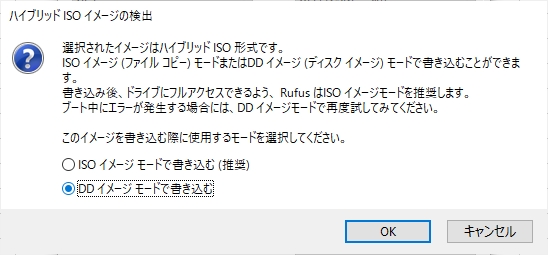
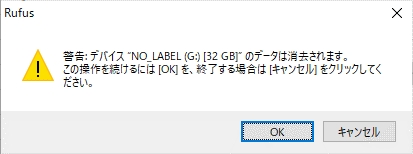
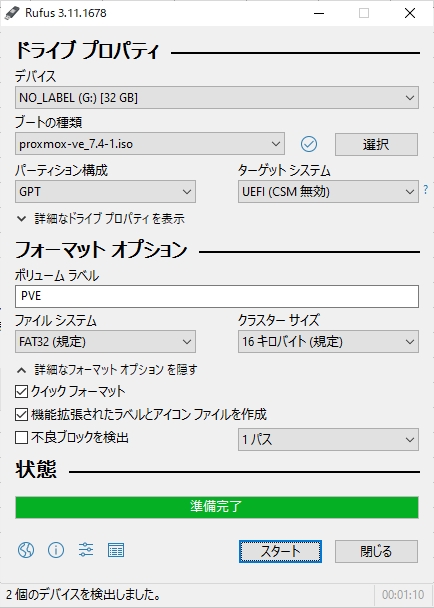
手順③ インストール
USBメモリを挿して、マシンを起動すると、インストール画面が表示されます。
「Install Proxmox VE」を選択

EULAに「I agree」で応答
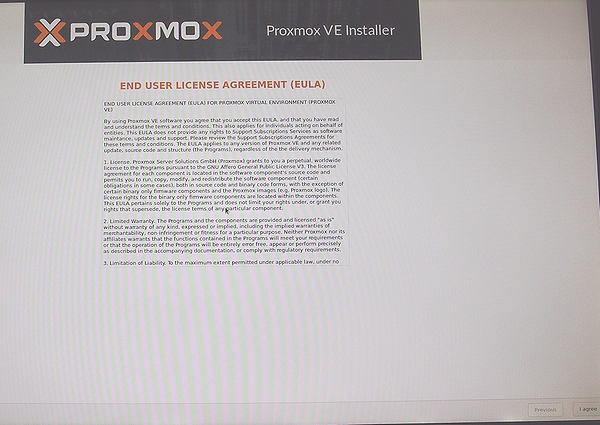
ターゲットハードディスクを選択して「Next」
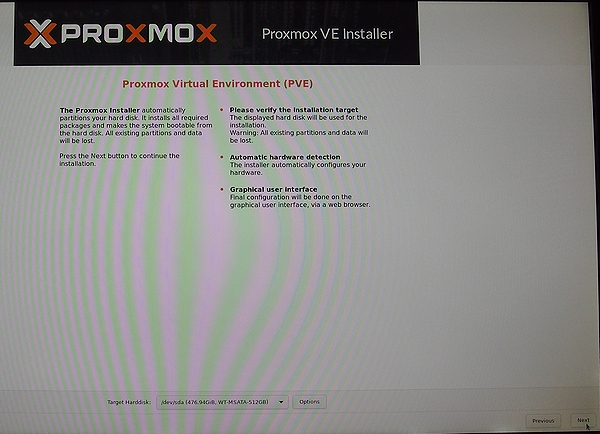
国、時刻ゾーン、キーボード言語を選択(「j」と一文字入れると自動で選択されます)
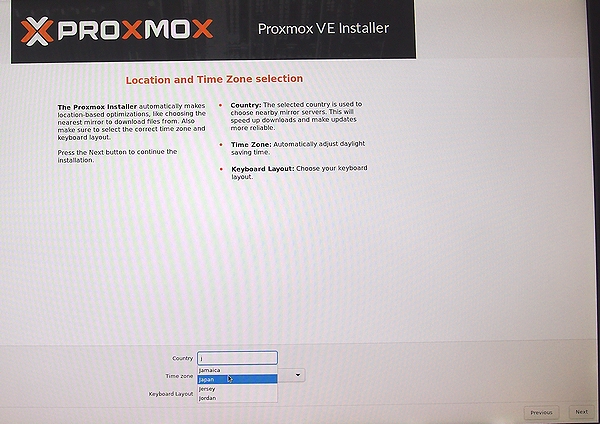

rootユーザーのパスワード、メールアドレスを設定

ホスト名、IPアドレス(CIDR表記)、デフォルトゲートウェイ、DNSを設定


サマリー表示で確認したら「Install」

インストールが始まる。
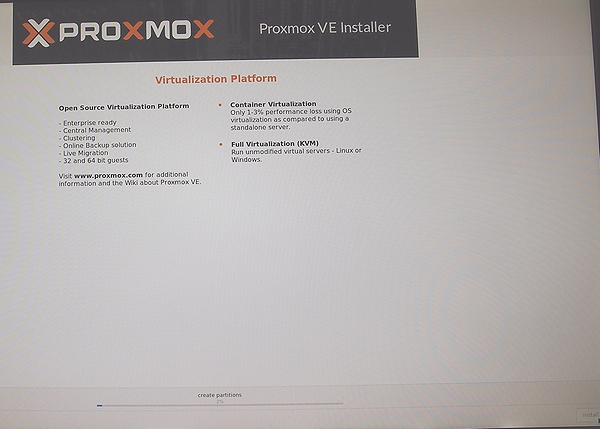
「Installationn successful!」と表示されたか完了。USBメモリを外して、「Reboot」

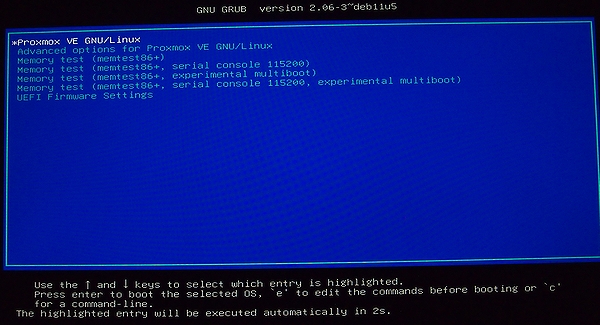
起動すると、このような画面が表示されました。

手順④ ブラウザでログイン
https://192.168.1.109:8006/
ブラウザに上記のURLを入力すると、ログイン画面が表示されます。
言語を「Japanese」を選択してらか、ユーザー名(root)と、インストール時に設定したパスワードを入力します。

「有効なサブスクリプションがありません」と表示されたメッセージは快く受け取って無視して「OK」
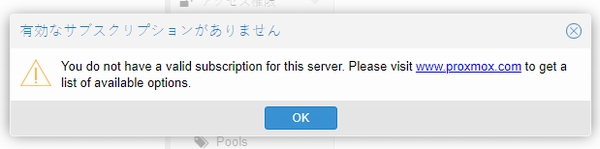
ログインできました!




