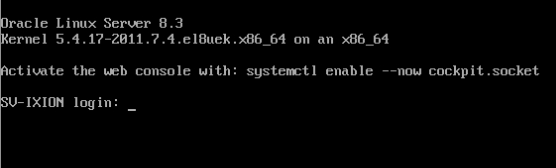・Oracle Linux 8 のインストール手順を知りたい。
・具体的な手順を教えてほしい。
こういった疑問に答えます。
本記事の内容
この記事を書いている私は、某SIerに勤務しながら、
WEB系エンジニア・インフラエンジニアに憧れて、プログラミングおよびインフラ技術の勉強をしています。
こういった私が、解説していきます。
私が実機で試したコマンドや画像を載せて書いています。
記事の信頼性担保に繋がると思います。
Oracle Linux 8 のインストール手順(その③)インストール実行
前回の記事
Oracle Linux 8のインストール実行
ISOファイルをマシンにセットしてパワーオンすると、Oracle Linux 8のインストール画面が開始されます。
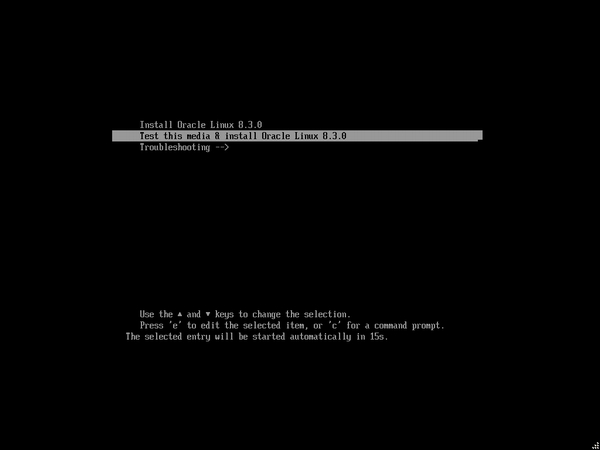
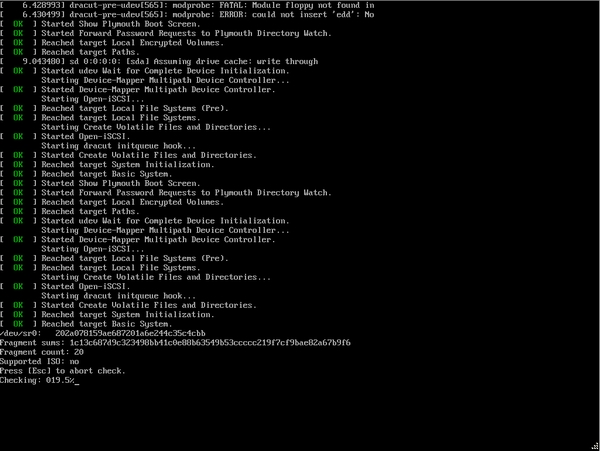
ようこそ画面
最初の画面で、画面の下の欄に「j」(アルファベットのジェイ)を入力。
「日本語 japanese」>「日本語(日本)」になるので、「続行」

インストール概要の画面
この画面から、一つずつ設定をしていきます。
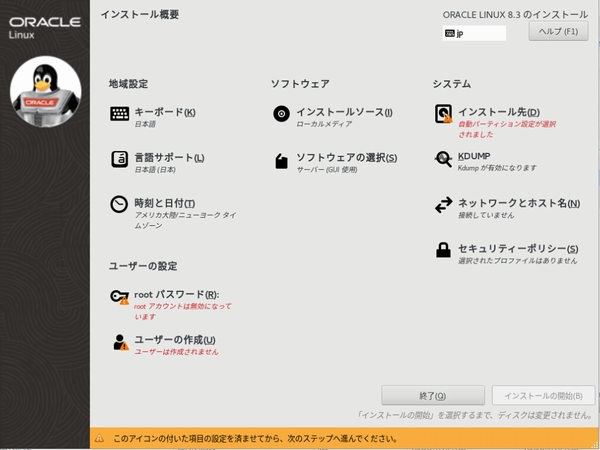
①:キーボードレイアウト
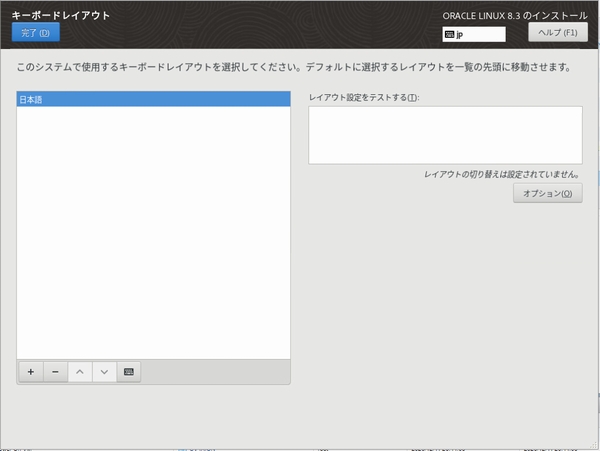
②:言語サポート
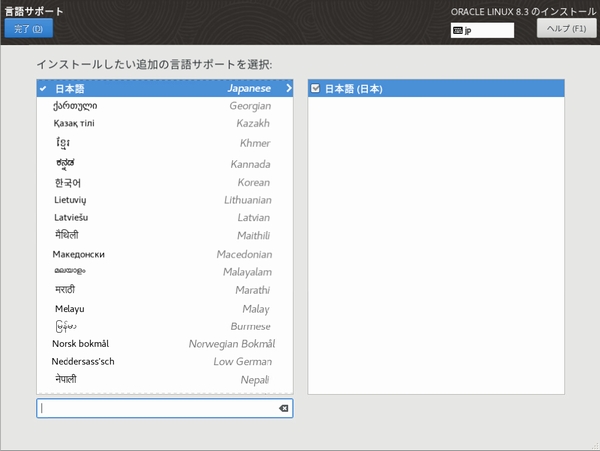
③:インストールソース
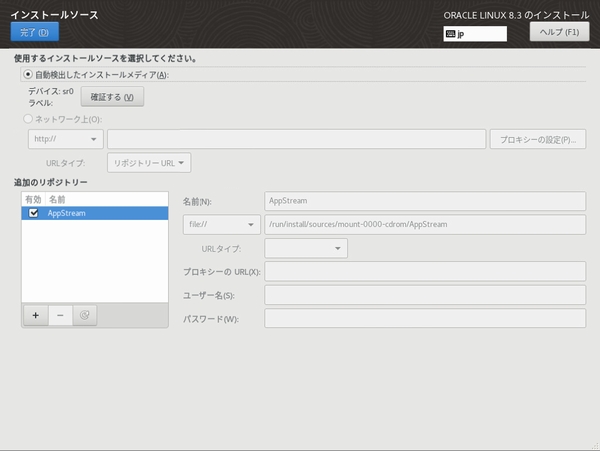
④:ソフトウェアの選択
- ベース環境:サーバー
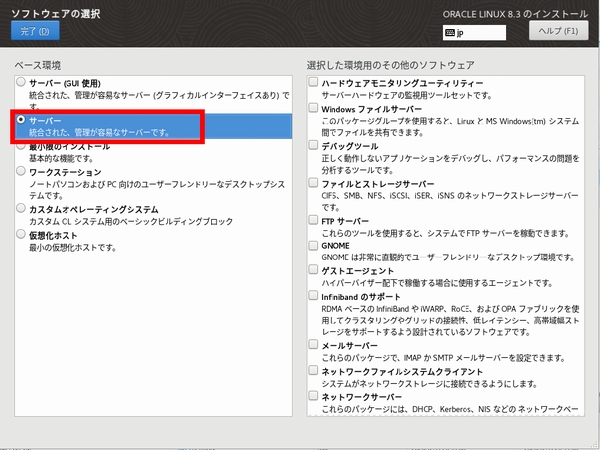
⑤:インストール先

⑥:KDUMP
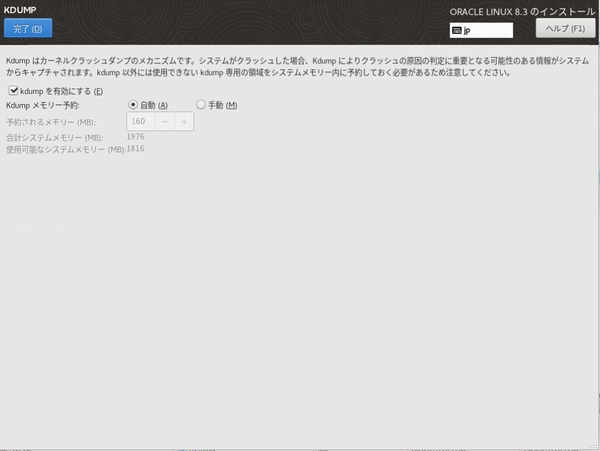
⑦:ネットワークとホスト名
「オン」にして「設定」をクリック
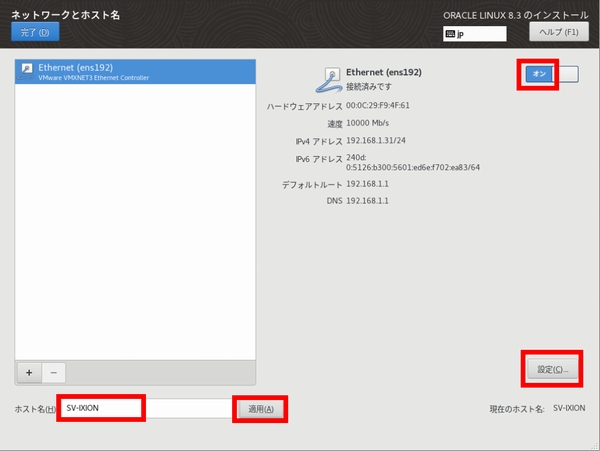
IPv4設定タブで、「手動」にして、IPアドレス、ネットマスク、ゲートウェイ、DNSを登録

IPv6設定タブは「無視する」
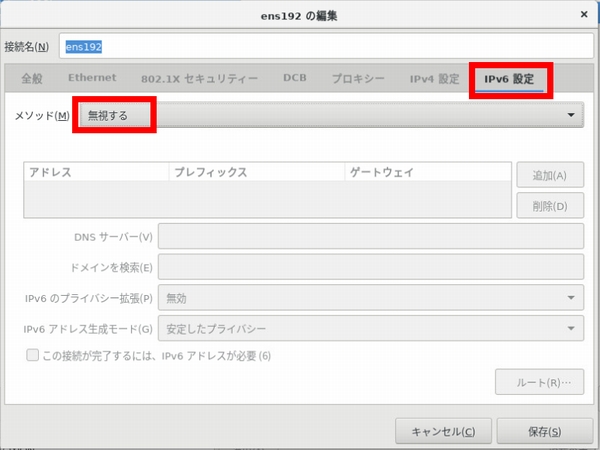
⑧:日付と時刻
アジア>東京を選択(地図マップ上で東京の位置をクリック)
さらに歯車マークをクリック

NTPサーバーを登録

⑨:rootアカウントのパスワード

⑩:ユーザーの作成
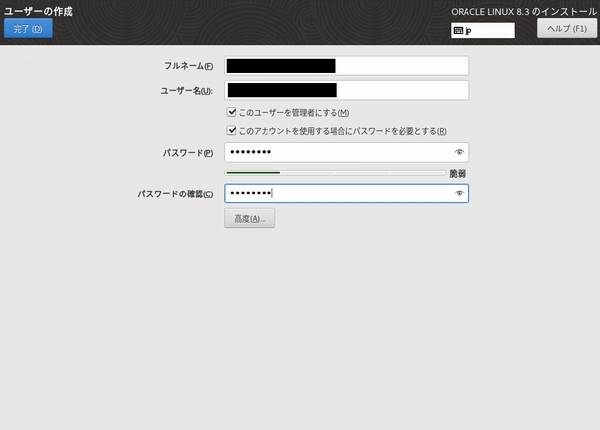
「インストールの開始」をクリック
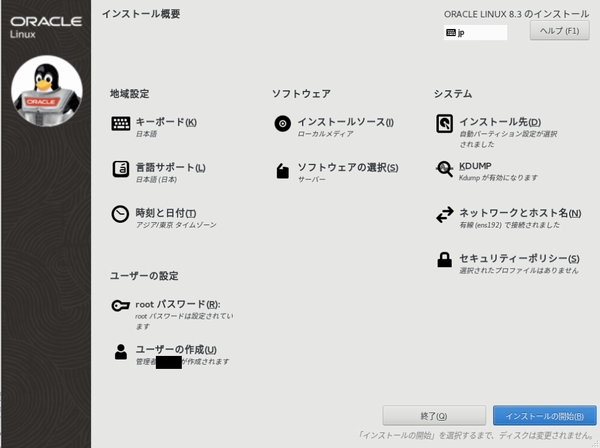
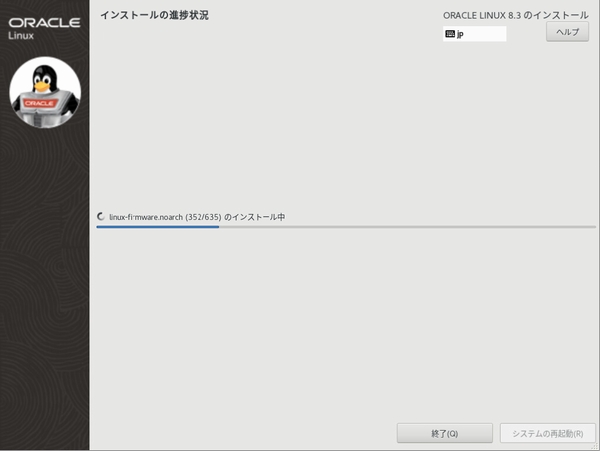
インストール完了、再起動
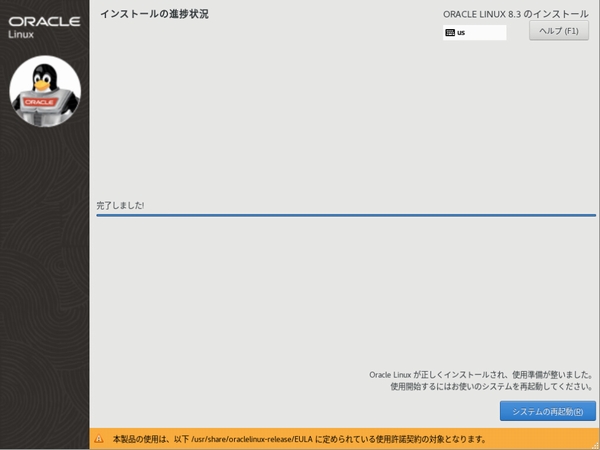
再起動後の画面