
・ESXi6.7 u3 にCentOS8.2をインストールする手順を知りたい。 こういった疑問に答えます。 この記事を書いている私は、某SIerに勤務しながら、 こういった私が、解説していきます。 私が実機で試したコマンドや画像を載せて書いています。 今回は「CentOS Linux」の「8 (2004)」の「x86_64」を選びます。 ミラーサイトの一覧から、適当に選んでクリックします。 「CentOS-8.2.2004-x86_64-dvd1.iso」をダウンロードします。(約7.7GB) 「仮想マシンの作成/登録」をクリック 「新規仮想マシンの作成」を選択して「次へ」 データストアを選択して「次へ」 「CD/DVDドライブ1」に「データストアISOファイル」を選択して「パワーオン時に接続」チェック入り。 データストア上にあらかじめアップロードしておいた、CentOS8のISOファイルを選択。 設定の確認をしたら「完了」 仮想マシンの「パワーオン」 「Install CentOS Linux 8」が選択された状態で[Enter]キー。 黒い画面にずらっとメッセージが表示されて、そのまま待っていると、CentOS8.2のインストール画面が表示されます。 アルファベットの「j」を入力すると、日本語が出てくるので選択して「続行」ボタン。 インストール概要の画面に、設定が必要な項目が並んでいるので、順番に設定をしていきます。 「自動検出したインストールメディア」に、ISOファイルが表示されているはずです。 「VMware Virtual disk」を選択。 「kdumpを有効にする」のチェック入り。
「アジア・東京」を選択して、「歯車」ボタンをクリック。 NTPサーバを登録。 ≫インターネットマルチフィード(MFEED) 時刻情報提供サービス for Public https://www.mfeed.ad.jp/ntp/overview.html 再起動後の画面は以下のような表示。 CentOS8が起動して、ログインのプロンプトが表示されました。 これで、ESXi6.7 にCentOS8.2のインストールが完了です! CentOS8.2のインストール後の初期設定とファイアーウォールの設定については、
WEB系エンジニア・インフラエンジニアに憧れて、プログラミングおよびインフラ技術の勉強をしています。
記事の信頼性担保に繋がると思います。ESXi6.7 u3 にCentOS8.2をインストールする手順
CentOSの公式サイトからisoファイルダウンロード

「CentOS Linux」と「CentOS Stream」の2つの違いは?



ESXi6.7に仮想マシン作成
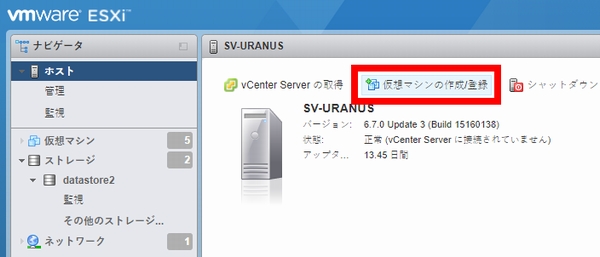








CentOS8.2のインストール
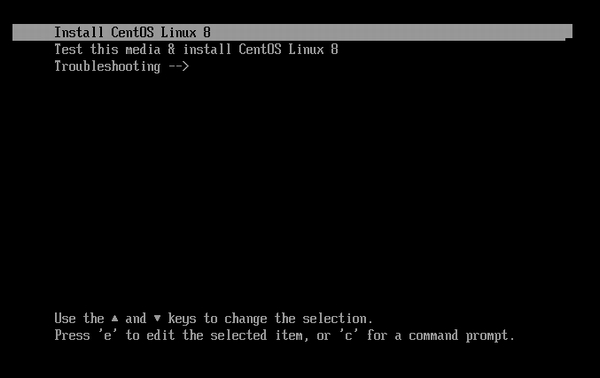




キーボード

言語サポート
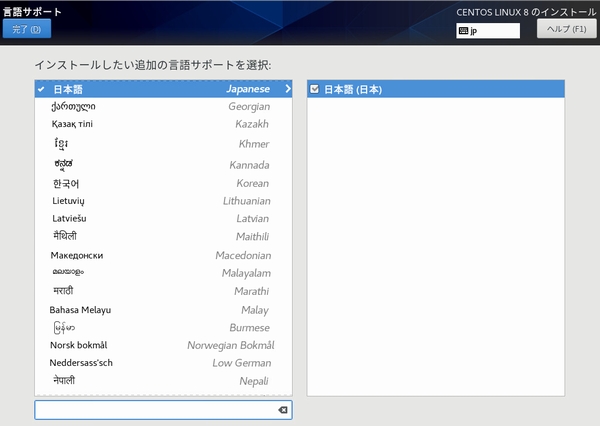
インストールソース

ソフトウェアの選択
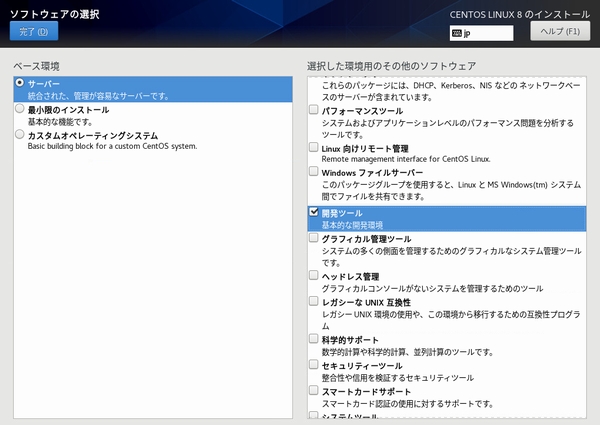
インストール先

KDUMP

ネットワークとホスト名




日付と時刻


設定が一通り完了したら「インストールの開始」をクリック

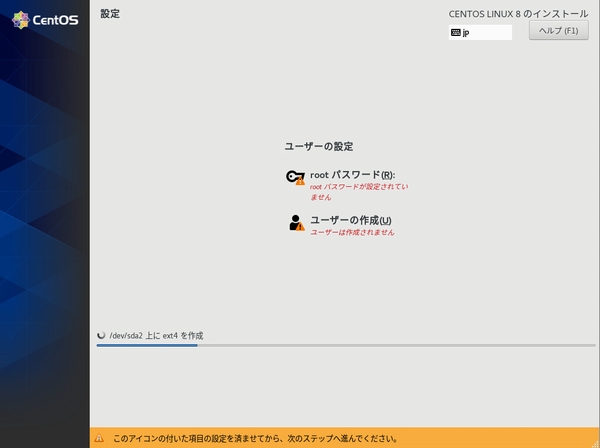
rootユーザーのパスワード設定

一般ユーザーの作成

インストール完了、再起動

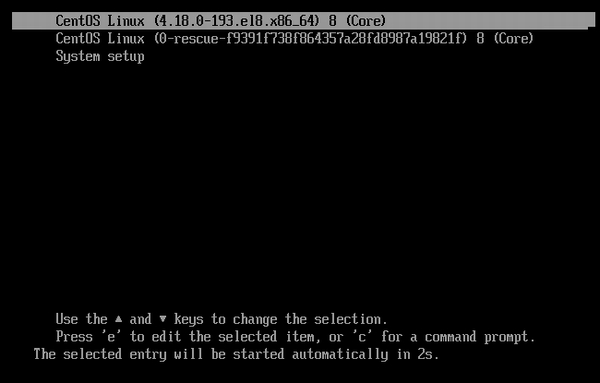


ここまで来たら、ESXiのコンソールウィンドウを閉じて、TeraTermでSSH接続して操作ができるようになります。

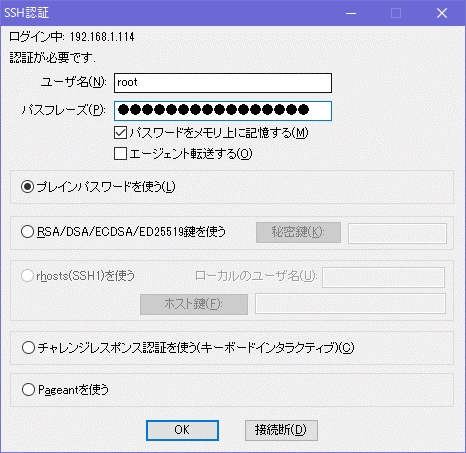

CentOS8.2インストール後の初期設定・ファイアーウォールの設定
下記の記事に詳しく書いています。



