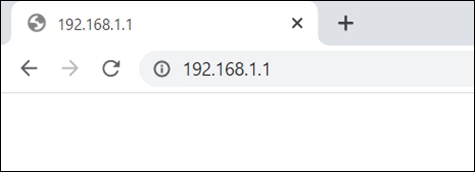・NECルータIX2215の初期設定の手順を知りたい。
・具体的なコマンドを丁寧に教えてほしい。
こういった疑問に答えます。
本記事の内容
- NECルータIX2215の初期設定

この記事を書いている私は、某SIerに勤務しながら、
WEB系エンジニア・インフラエンジニアに憧れて、プログラミングおよびインフラ技術の勉強をしています。
こういった私が、解説していきます。
私が実機で試したコマンドや画像を載せて書いています。
記事の信頼性担保に繋がると思います。
NECルータ UNIVERGE IX2000シリーズ
| 型式 | 発売時期 | 特徴 |
|---|---|---|
| IX2310 | 2021年4月 | 10/100/1000/2.5G/5G/10GBASE-Tポートを4ポート、 USBポートを1ポート持つ 10ギガビット回線対応ルータ |
| IX2235 | 2020年12月 | 10/100/1000BASE-Tポートを10ポート、 USBポートを各1ポート持つ ギガビット回線対応ルータ ワイヤレスWAN通信などの多彩な回線サービスを 利用できるオールインワンタイプ |
| IX2215 | 2021年11月 | 10/100/1000BASE-Tポートを10ポート、 BRIポートとUSBポートを各1ポート持つ ギガビット回線対応ルータ |
| IX2207 | 2014年9月 | 10/100/1000BASE-Tポートを6ポート、 USBポートを2ポート持つ、 ギガビット回線とワイヤレス回線に対応したルータ |
| IX2106 | 2017年11月 | 10/100/1000BASE-Tポートを5ポート持つ ギガビット回線対応ハイパフォーマンスルータ |
NTT-X Storeだと、「IX2215」の新品は9万円台です。

| NEC 5年無償保証 VPN対応高速アクセスルータ UNIVERGE IX2215 BI000054 |
NTT-X Storeだと、「IX2207」の新品は10万円台です。

| NEC 5年無償保証 VPN対応高速アクセスルータ UNIVERGE IX2207 BI000059 |
NTT-X Storeだと、「IX2106」の新品は約7万円です。

| NEC 5年無償保証 VPN対応高速アクセスルータ UNIVERGE IX2106 BI000087 |
新品にこだわりがなければ、「IX2215」の中古なら、Amazonや楽天で探すと、1万円以下でも見つかります。
 | 日本電気 5年無償保証 VPN対応高速アクセスルータ UNIVERGE IX2215 BE110711 |
一方で、1世代前の「IX2105」の中古なら、Amazonや楽天で探すと、約5000円ほどで見つかります。
 | 日本電気 5年無償保証 VPN対応高速アクセスルータ UNIVERGE IX2105 BE108821 |
NECルータIX2215の初期設定(その3)
前回の記事
今回の記事でのネットワーク構成

手順その①:GE0のIPアドレス設定
IX2215のGE0のポートに、ひかり電話ルーターからのLANケーブルを接続し、
GE2(SW-HUB)の1番のポートに、PCとつなぐLANケーブルを接続します。

IX2215のWAN側のIPアドレスを、GE0に設定します。
interface GigaEthernet0.0
ip address 192.168.1.2/24
no shutdown
手順その②:PPPoEインターフェースの設定
PPPプロファイルの情報の設定
プロバイダへの接続情報を登録します。
ppp profile flets-v4
authentication myname hogehoge@hogehoge.com
authentication password hogehoge@hogehoge ★★★★★★★★★
PPPoEインターフェースの設定
IPアドレスの設定とNAPTの有効化をします。
interface GigaEthernet0.1
ppp binding flets-v4
ip address ipcp
ip napt enable
ip tcp adjust-mss auto
no shutdown
下記の「UNIVERGE IXシリーズ サンプルコンフィグ作成ツール」が参考になります。
手順その③:ルーティング設定
UFSキャッシュの有効化(キャッシュの検索処理を高速化)
ip ufs-cache enable
インターネット接続のためのデフォルトルートを設定
GigaEthernet0.1 : 出力先としてWAN回線に接続するPPPoEインタフェースの名前を指定
ip route default GigaEthernet0.1
手順その④:ログ収集の設定
logging subsystem all warn
logging timestamp datetime
logging buffered
ここまで設定すると、WEBコンソール画面の表示が以下のようになりました。

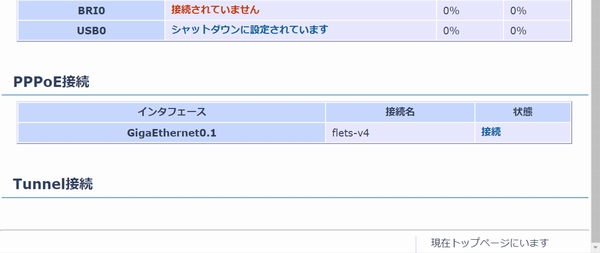
IX2215本体の「PPP」ランプも点灯になりました。

手順その⑤:外部インターネットに接続できることを確認
PCから外部インターネットに接続できることを確認します。
ping google.com
C:\Users\localadmin>ping google.com google.com [172.217.174.110]に ping を送信しています 32 バイトのデータ: 172.217.174.110 からの応答: バイト数 =32 時間 =5ms TTL=115 172.217.174.110 からの応答: バイト数 =32 時間 =8ms TTL=115 172.217.174.110 からの応答: バイト数 =32 時間 =6ms TTL=115 172.217.174.110 からの応答: バイト数 =32 時間 =6ms TTL=115 172.217.174.110 の ping 統計: パケット数: 送信 = 4、受信 = 4、損失 = 0 (0% の損失)、 ラウンド トリップの概算時間 (ミリ秒): 最小 = 5ms、最大 = 8ms、平均 = 6ms
ブラウザで外部サイトが表示できるかの確認をします。
https://jpn.nec.com

手順その⑥:PCから、ルーターの上位にある「ひかり電話ルーター」に接続できるようLAN側静的ルーティング設定
ひかり電話ルーターの方の「LAN側静的ルーティング設定」に以下を追加します。
- 宛先アドレス: 192.168.100.0/24 ←IX2215のLAN側(GE2 SW-HUB)のアドレス
- ゲートウェイ: 192.168.1.2 ←IX2215のWAN側(GE0)のアドレス

以下の記事を参考にしました。
手順その⑦:IX2215配下のPCから、IX2215の上位のひかり電話ルーターに接続できることの確認
ping 192.168.1.1
C:\Users\localadmin>ping 192.168.1.1 192.168.1.1 に ping を送信しています 32 バイトのデータ: 192.168.1.1 からの応答: バイト数 =32 時間 <1ms TTL=63 192.168.1.1 からの応答: バイト数 =32 時間 <1ms TTL=63 192.168.1.1 からの応答: バイト数 =32 時間 <1ms TTL=63 192.168.1.1 からの応答: バイト数 =32 時間 <1ms TTL=63 192.168.1.1 の ping 統計: パケット数: 送信 = 4、受信 = 4、損失 = 0 (0% の損失)、 ラウンド トリップの概算時間 (ミリ秒): 最小 = 0ms、最大 = 0ms、平均 = 0ms
ブラウザで管理画面が表示できることを確認。
192.168.1.1