
・ESXi6.7上の仮想マシンにmacOS Big Surを新規インストールしたい。
・具体的な手順を教えてほしい。
こういった疑問に答えます。
本記事の内容
この記事を書いている私は、某SIerに勤務しながら、
WEB系エンジニア・インフラエンジニアに憧れて、プログラミングおよびインフラ技術の勉強をしています。
こういった私が、解説していきます。
私が実機で試したコマンドや画像を載せて書いています。
記事の信頼性担保に繋がると思います。
- 本記事の内容
- ESXi6.7u3上の仮想マシンにmacOS Big Surを新規インストールする手順
- 前提条件
- ESXi6.7に新しい仮想マシンを作成
- 仮想マシンのパワーオン
- 言語の選択
- ディスクユーティリティで起動ディスクの初期化
- macOS Big Surインストール
- 「続ける」をクリック
- ソフトウェア使用許諾契約に「同意する」
- インストール先の起動ディスクを確認して「続ける」をクリック
- インストールが始まる
- 自動的に一度、再起動する
- 国または地域を選択
- 文字入力および音声入力の言語(自動で日本語が設定されている)
- アクセシビリティ 「今はしない」をクリック
- データとプライバシー 「続ける」をクリック
- 移行アシスタント 「今はしない」をクリック
- Apple IDでサインイン 「あとで設定」をクリック
- Apple IDでのサインインを「スキップ」
- 利用規約に「同意する」
- コンピュータアカウントを作成
- エクスプレス設定は「設定をカスタマイズ」をクリック
- 位置情報サービスは有効に「しない」
- 位置情報サービスは「使用しない」
- 時間帯を選択は「Tokyo - 日本」を選択して「続ける」
- 解析の「Mac解析をAppleと共有」のチェックを外して「続ける」
- スクリーンタイムは「あとで設定」
- 「Siriに頼む」は無効にする
- 外観モードは「ダーク」
- macOS Big Surのインストール完了
- 次の手順
ESXi6.7u3上の仮想マシンにmacOS Big Surを新規インストールする手順
前提条件
今回のESXi6.7には、あらかじめ下記の記事の手順でmacOS Unlocker3.0.0が適用してあります。
macOS Big Surのインストール用ISOイメージファイルは、下記の記事の手順で作成しておきます。
 | 最新 Apple Mac mini Apple M1 Chip (8GB RAM, 256GB SSD) |
ESXi6.7に新しい仮想マシンを作成
新規に仮想マシンwの作成

名前とゲストOSの選択

ストレージの選択

設定のカスタマイズ
- CPU: 2コア
- ハードウェア仮想化と仮想CPUパフォーマンスカウンタにチェック
- メモリ:4GB
- ハードディスク: 40GB


データストアISOファイルに、macOS Big Surのインストール用ISOファイルを選択

設定の確認

仮想マシンの作成完了

仮想マシンのパワーオン

言語の選択

ディスクユーティリティで起動ディスクの初期化

仮想ディスク VMware Virtual SATA Hard Drive Mediaの「消去」

名前を「macOS」にして「消去」

消去が完了

起動ディスク「macOS」が作成できた

macOS Big Surインストール

「続ける」をクリック
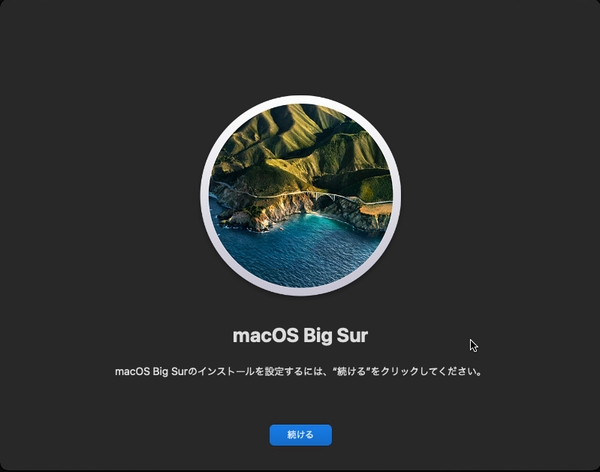
ソフトウェア使用許諾契約に「同意する」

インストール先の起動ディスクを確認して「続ける」をクリック

インストールが始まる

自動的に一度、再起動する
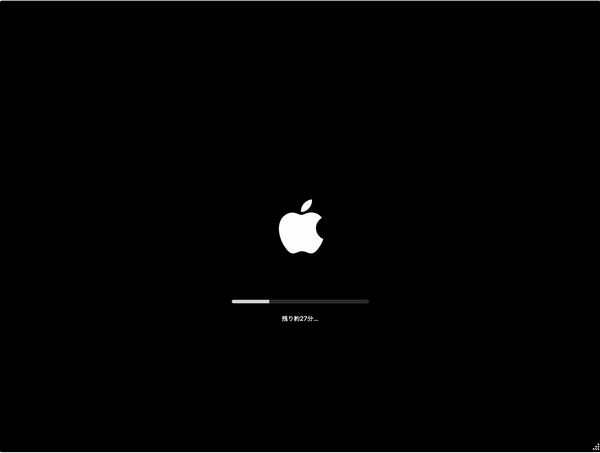
国または地域を選択

文字入力および音声入力の言語(自動で日本語が設定されている)

アクセシビリティ 「今はしない」をクリック

データとプライバシー 「続ける」をクリック

移行アシスタント 「今はしない」をクリック

Apple IDでサインイン 「あとで設定」をクリック

Apple IDでのサインインを「スキップ」

利用規約に「同意する」


コンピュータアカウントを作成

エクスプレス設定は「設定をカスタマイズ」をクリック

位置情報サービスは有効に「しない」

位置情報サービスは「使用しない」

時間帯を選択は「Tokyo - 日本」を選択して「続ける」
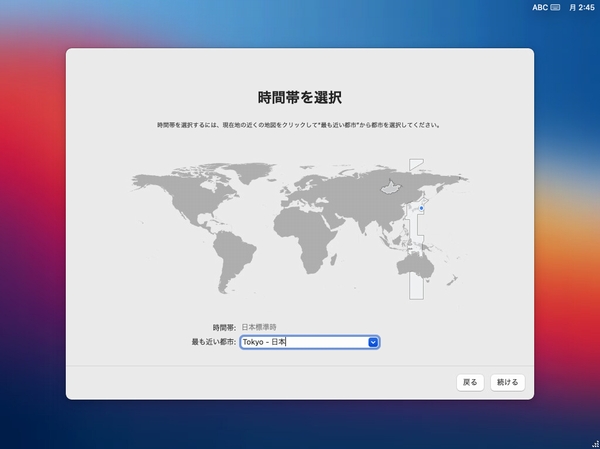
解析の「Mac解析をAppleと共有」のチェックを外して「続ける」

スクリーンタイムは「あとで設定」

「Siriに頼む」は無効にする

外観モードは「ダーク」


macOS Big Surのインストール完了


次の手順
 | 最新 Apple Mac mini Apple M1 Chip (8GB RAM, 256GB SSD) |