
・Mac本体無しで、Windows上にMacの仮想マシンを作りたい。
・Windows10上のVMware Workstation Player 16に、Mac OS X 10.6(Snow Leopard)をインストールする手順を知りたい。
・具体的なやり方を教えてほしい。
こういった疑問に答えます。
本記事の内容
- Snow_Vmware_files のダウンロード
- Mac OSインストールのための仮想マシンのvmxの変更箇所
- Mac OS X 10.6 (Snow Leopard) のインストールDVDからisoファイルを作る手順
- Windows10上のVMware Workstation Player 16の仮想マシンに、Mac OS X 10.6 (Snow Leopard)をインストールする手順
この記事を書いている私は、某SIerに勤務しながら、
WEB系エンジニア・インフラエンジニアに憧れて、プログラミングおよびインフラ技術の勉強をしています。
こういった私が、解説していきます。
私が実機で試したコマンドや画像を載せて書いています。
記事の信頼性担保に繋がると思います。
注意:本記事の内容は、私が見た夢の話です。
Mac本体を所有していない方が、MacOSをコピーして他のマシンにインストールして使うことは、ライセンス違反になる可能性があります。
本記事の手順を真似する場合は、すべて自己責任でお願いいたします。
- 本記事の内容
- Windows10にVMware Workstation Player 16 をインストールする手順
- Snow_Vmware_files のダウンロード
- Mac OSインストールのための仮想マシンのvmxの変更
- Mac OS X 10.6 (Snow Leopard) のインストールDVDからisoファイルを作る
- Windows10上のVMware Workstation Player 16の仮想マシンに、Mac OS X 10.6 (Snow Leopard)をインストール
- Mac OS X 10.6 (Snow Leopard)のインストールと初期セットアップ
- まとめ
- インストール後にやること
- まとめ
Windows10にVMware Workstation Player 16 をインストールする手順
Windows10にVMware Workstation Player 16 をインストールする手順は、
下記の記事で詳しく書いています。
Snow_Vmware_files のダウンロード
「Snow_Vmware_files」で検索すると、いくつかダウンロードできるページが見つかります。
今回は、以下のページから取得しました。

Mac OSインストールのための仮想マシンのvmxの変更
「Snow_Vmware_files.zip」を解凍すると、以下のようなファイルが展開されます。

Mac OS X Server 10.6 (experimental).vmx の修正
Mac OS X Server 10.6 (experimental).vmx をメモ帳で開いて、
一番したに以下の2行を追記します。
firmware = "bios"
smc.version = "0"
修正後のMac OS X Server 10.6 (experimental).vmx は以下の通りです。
.encoding = "UTF-8" config.version = "8" virtualHW.version = "7" numvcpus = "1" scsi0.present = "TRUE" scsi0.virtualDev = "lsilogic" memsize = "1024" scsi0:0.present = "TRUE" scsi0:0.fileName = "Mac OS X Server 10.6 (experimental).vmdk" ide1:0.present = "TRUE" ide1:0.autodetect = "TRUE" ide1:0.deviceType = "cdrom-raw" ethernet0.present = "TRUE" ethernet0.virtualDev = "e1000" ethernet0.wakeOnPcktRcv = "FALSE" ethernet0.linkStatePropagation.enable = "TRUE" usb.present = "TRUE" ehci.present = "TRUE" serial0.present = "TRUE" serial0.fileType = "thinprint" pciBridge0.present = "TRUE" pciBridge4.present = "TRUE" pciBridge4.virtualDev = "pcieRootPort" pciBridge4.functions = "8" pciBridge5.present = "TRUE" pciBridge5.virtualDev = "pcieRootPort" pciBridge5.functions = "8" pciBridge6.present = "TRUE" pciBridge6.virtualDev = "pcieRootPort" pciBridge6.functions = "8" pciBridge7.present = "TRUE" pciBridge7.virtualDev = "pcieRootPort" pciBridge7.functions = "8" vmci0.present = "TRUE" ich7m.present = "TRUE" smc.present = "TRUE" roamingVM.exitBehavior = "go" tools.syncTime = "TRUE" displayName = "Mac OS X Server 10.6 (experimental)" guestOS = "darwin10" nvram = "Mac OS X Server 10.6 (experimental).nvram" virtualHW.productCompatibility = "hosted" ft.secondary0.enabled = "TRUE" printers.enabled = "TRUE" keyboardAndMouseProfile = "macProfile" tools.upgrade.policy = "upgradeAtPowerCycle" powerType.powerOff = "soft" powerType.powerOn = "soft" powerType.suspend = "soft" powerType.reset = "soft" extendedConfigFile = "Mac OS X Server 10.6 (experimental).vmxf" sound.present = "TRUE" sound.fileName = "-1" sound.autodetect = "TRUE" floppy0.present = "FALSE" cpuid.1.eax = "0000:0000:0000:0001:0000:0110:1010:0101" firmware = "bios" smc.version = "0"
Mac OS X 10.6 (Snow Leopard) のインストールDVDからisoファイルを作る
Mac OS X 10.6 (Snow Leopard)のインストールDVDの購入
「Mac OS X 10.6 (Snow Leopard)」は、DVDでインストールメディアが販売されていた最後のMac OSです。
これ以降のMac OSはオンライン版のみ。
Amazonでは、2020年10月時点でもわずかですが在庫が残っているようです。
一時期は、2000円~3000円台で購入できたのですが、現在は在庫数が少なくやや値上がりしているみたいです。
いつまで販売されているか不明なので、今のうちに購入しておくのがよいと思います。
 | Mac OS X 10.6.3 Snow Leopard |


インストールDVDからisoファイル作成
インストールDVDをそのまま使っても良いですが、isoファイル化した方が、読み込みが早いので、 今回はisoファイル化して使います。
ImgBurnのダウンロード
下記のページから、「ImgBurn」というソフトをダウンロードして使います。
http://www.imgburn.com/index.php?act=download
ImgBurnを使ってDVDからisoファイル作成
以下の手順で、簡単にisoファイルを作ることができます。




Windows10上のVMware Workstation Player 16の仮想マシンに、Mac OS X 10.6 (Snow Leopard)をインストール
ここからは、VMware Workstation Player 16で仮想マシンの設定をしていきます。
仮想マシンを開く

前半の手順で修正しておいた、Mac OS X Server 10.6 (experimental).vmx を開きます。

仮想マシン設定の編集
「Mac OS X Server 10.6 (experimental)」という名前の仮想マシンが追加されました。
この状態では、すぐには起動できません。
「仮想マシン設定の編集」をクリックします。

メモリは「1GB」

CPUプロセッサのコア数は「1」

ハードディスクは「40GB」

CD/DVD(IDE) は、「ISOイメージファイルを使用する」を選択

Snowy_Vmware_filesの中に入っている「dawrin_snow.iso」を選択します。

ネットワークアダプタは「ブリッジ:物理ネットワークに直接接続」

ゲストOSは「Apple Mac OS X」で、バージョンは「Mac OS X Server 10.6」

仮想マシンの再生
設定ができたら、いよいよ、仮想マシンを再生します。
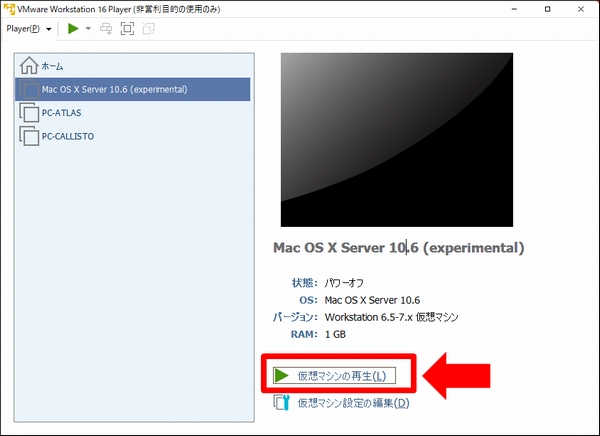
黒い画面に「Error」とたくさん出てきますが、心配しなくて大丈夫です。
しばらくすると止まります。


Snow Leopardのインストールisoファイルを、取り外し可能デバイスのCD/DVD (IDE)にセット
VMware Workstation Playerの左上の「Player」をクリックして、
取り外し可能デバイス>CD/DVD (IDE) > 設定 と進みます。

前半の手順で作成しておいた、Mac OS X 10.6 (Snow Leopard)のインストール用isoファイルを選択します。

デバイスのステータスの「接続済み」にチェックを入れて「OK」をクリック。

「Press any key to start up from DVD, or press F8 to enter startup options.」と表示されます。
何もキーを押さずに待ちます。
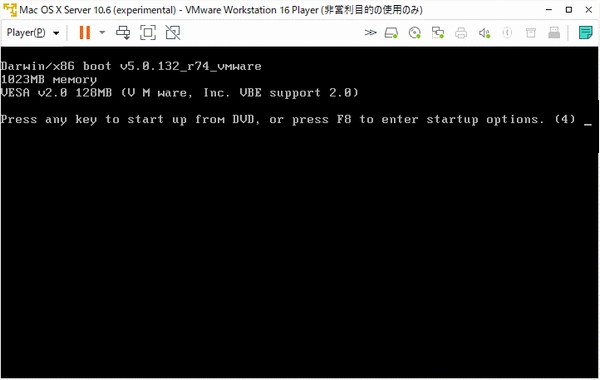
リンゴのマークが表示される
ついに、リンゴのマークが表示されました。
ここまでたどり着くと、ちょっと感動します。

Mac OS X 10.6 (Snow Leopard)のインストールと初期セットアップ
この後は、画面の指示に沿って、インストールを進めていけば大丈夫です。
言語の選択

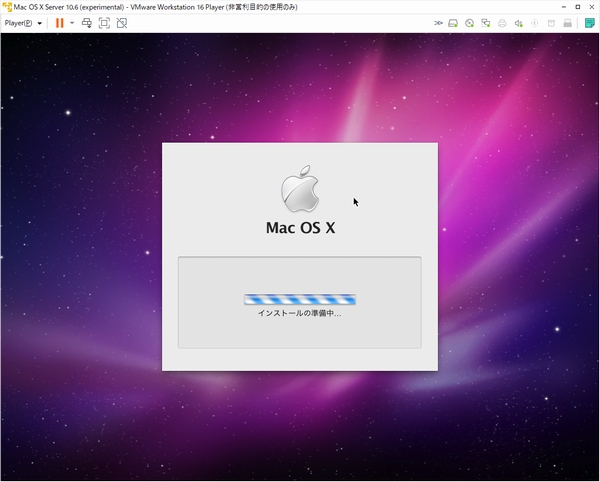

使用許諾同意

インストールするディスクの選択


インストールには30分くらいかかります。しばらく待ちます。
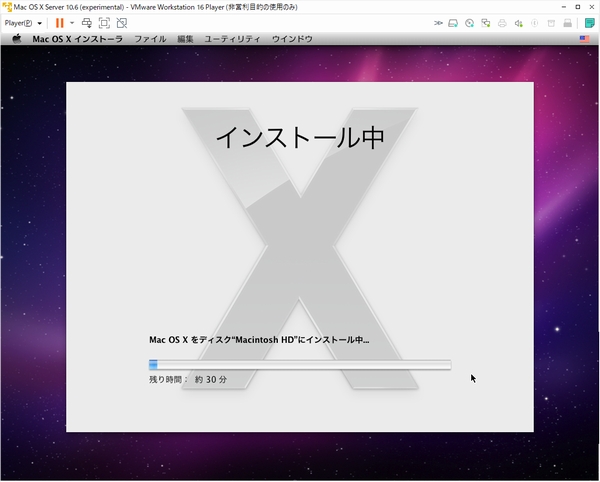
[2021/02/17追記]--ここから--------------
(途中、自動で再起動します)
ある程度進むと、VMware Workstation 16 Player自体の画面が閉じて終了してしまいます。
再度、VMware Workstation 16 Playerを起動して、仮想マシンを起動します。
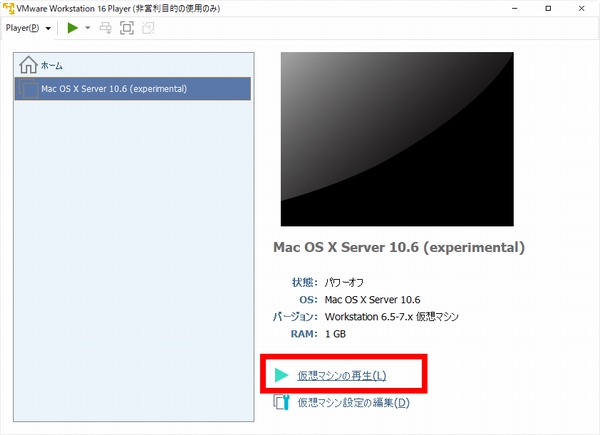
Operating System not found とメッセージが表示されてしまいます。

取り外し可能デバイス>CD/DVD>設定 でISOイメージファイルを、「darwin_snow.iso」に戻します。
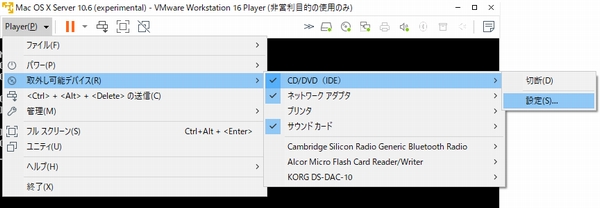
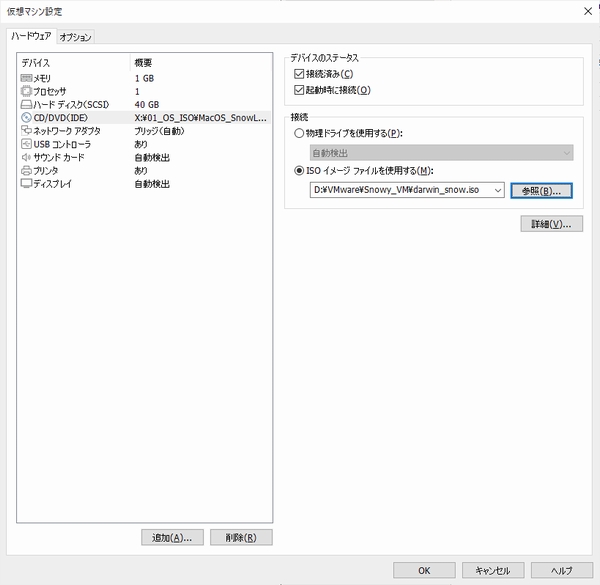
パワー>ゲストを再起動 で仮想マシンを再起動します。


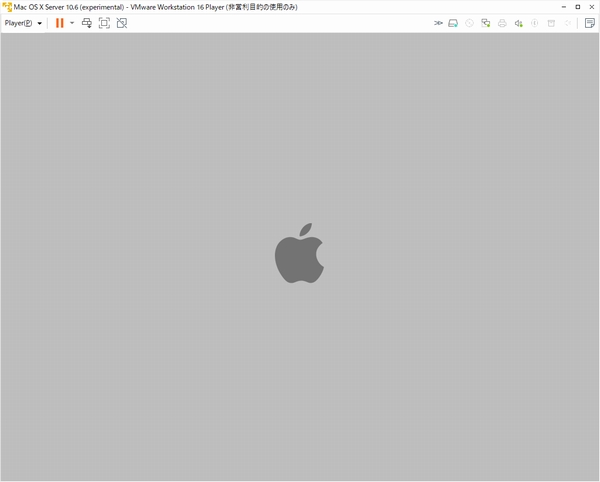

[2021/02/17追記]--ここまで--------------
地域の選択

キーボード入力環境を選択

「情報を今すぐ転送しない」を選択

「Apple ID」は空白のまま「続ける」をクリック

ユーザ登録の情報はすべて空白のまま「続ける」をクリック

そのまま「続ける」をクリック

ローカルアカウントのユーザー名とパスワードを自分で決めて入力

時間帯の設定


インストール完了!
ついにMac OS Xのインストールが完了しました!

まとめ
今回は、Mac本体が無くても、Windows上のVMwareの仮想マシンにMac OS X 10.6 (Snow Leopard)をインストールする手順を紹介しました。
Mac OS X 10.6 (Snow Leopard)のインストールDVDは、在庫が徐々に少なくなっていますが、
まだAmazonで販売されていますので、今のうちに購入しておいて、
ぜひ、夢の中で、仮想マシンにMac OS Xを入れて楽しんでみてください。
 | Mac OS X 10.6.3 Snow Leopard |
インストール後にやること
Snow Leopardのインストール後には、以下の記事の手順を実施します。



