
・VMware Workstation Player上にインストールしたMac OS X(Snow Leopard)で、キーボード入力、音声出力、ができるように設定したい。
・仮想マシンとホストマシンとの間の共有フォルダを設定したい。
・具体的な手順を教えてほしい。
こういった疑問に答えます。
本記事の内容
- VMware Workstation Player 16上の仮想マシンにインストールしたMac OS X(Snow Leopard)でキーボード入力ができるようにする設定
- VMware Workstation Player 16上の仮想マシンにインストールしたMac OS X(Snow Leopard)で仮想マシンとホストマシンとの間の共有フォルダを設定
- VMware Workstation Player 16上の仮想マシンにインストールしたMac OS X(Snow Leopard)で音声出力ができるようにする設定
この記事を書いている私は、某SIerに勤務しながら、
WEB系エンジニア・インフラエンジニアに憧れて、プログラミングおよびインフラ技術の勉強をしています。
こういった私が、解説していきます。
私が実機で試したコマンドや画像を載せて書いています。
記事の信頼性担保に繋がると思います。
注意:本記事の内容は、私が見た夢の話です。
Mac本体を所有していない方が、MacOSをコピーして他のマシンにインストールして使うことは、ライセンス違反になる可能性があります。
本記事の手順を真似する場合は、すべて自己責任でお願いいたします。
- 本記事の内容
- 前提
- VMware Workstation Player 16上の仮想マシンにインストールしたMac OS X(Snow Leopard)でキーボード入力ができるようにする設定
- VMware Workstation Player 16上の仮想マシンにインストールしたMac OS X(Snow Leopard)で仮想マシンとホストマシンとの間の共有フォルダを設定
- VMware Workstation Player 16上の仮想マシンにインストールしたMac OS X(Snow Leopard)で音声出力ができるようにする設定
- VMware Toolsのインストール
- ソフトウェア・アップデート
前提
今回の環境は、下記の記事の手順で作ったものです。
VMware Workstation Player 16上の仮想マシンにインストールしたMac OS X(Snow Leopard)でキーボード入力ができるようにする設定
仮想マシンが停止した状態で、
Mac OS X Server 10.6 (experimental).vmx の末尾に、以下の3行を追記。
keyboard.vusb.enable = "TRUE" keyboard.vusb.idVendor = "0x0000" keyboard.vusb.idProduct = "0x0000"
vmxを変更後に、仮想マシンを起動すると、
以下のような「キーボード設定アシスタント」が表示されます。
指示に従って設定をします。


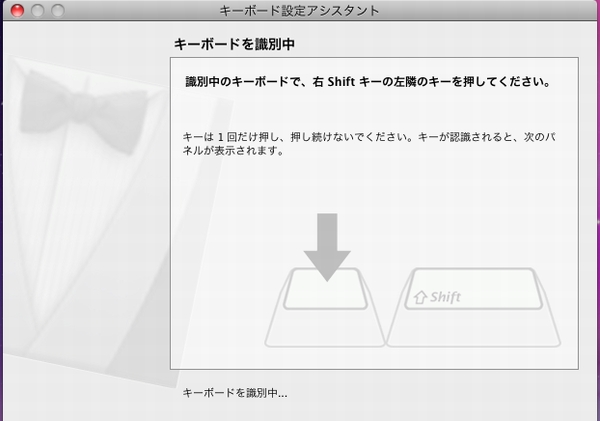

VMware Workstation Player 16上の仮想マシンにインストールしたMac OS X(Snow Leopard)で仮想マシンとホストマシンとの間の共有フォルダを設定
仮想マシン設定>オプション>共有フォルダ
仮想マシンを停止した状態で、
仮想マシン設定>オプション>共有フォルダ で「常に有効」を選択し、「追加」ボタンをクリック。

共有フォルダ追加ウィザードが開く



仮想マシン起動後の実行コマンド
アプリケーション>ユーティリティ>ターミナル を開きます。

下記コマンドを実行すると、デスクトップ上に「VMware Shared Folders」が表示されます。
ln -s /Volumes/VMware\ Shared\ Folders ~/Desktop

「VMware Shared Folders」を開くと、その中に「share」という共有フォルダが出てきます。

毎回、コマンドを実行するのは面倒なので、
書庫に「VMLink」というシェルを作って、
システム環境設定>マイアカウント>ログイン項目 に入れておきます。

VMware Workstation Player 16上の仮想マシンにインストールしたMac OS X(Snow Leopard)で音声出力ができるようにする設定
ホストマシン側で共有フォルダに「EnsoniqAudioPCI.mpkg.tar.gz」を配置
「Snowy_Vmware_files」に同梱されている、「EnsoniqAudioPCI.mpkg.tar.gz」を共有フォルダに配置しておきます。
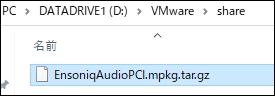
仮想マシン側で、「EnsoniqAudioPCI.mpkg.tar.gz」を展開
仮想マシンを起動したら、共有フォルダにある「EnsoniqAudioPCI.mpkg.tar.gz」を、
デスクトップ上にコピーして、ダブルクリックして展開します。


「EnsoniqAudioPCI.mpkg」を展開し、インストーラを実行





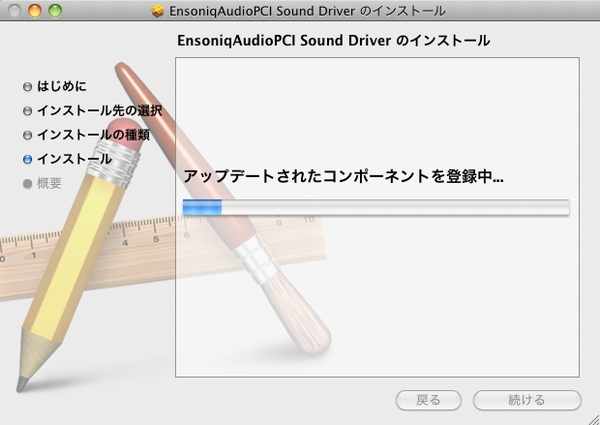
VMware Toolsのインストール
VMwareの左上の「Player」から、管理>VMware Toolsのアップデート を実行しておきます。



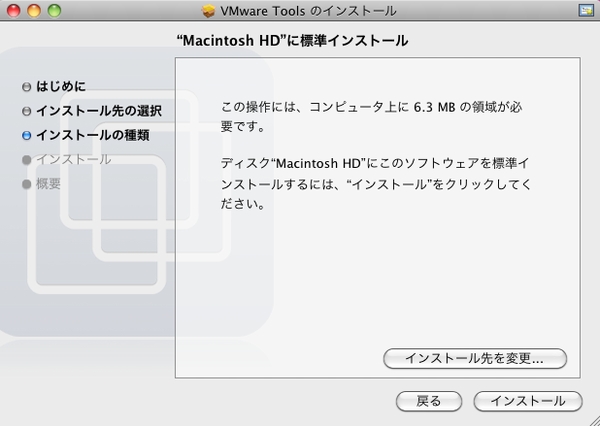


ソフトウェア・アップデート
ソフトウェア・アップデートも「最新」になるまで全て実行しておきます。




