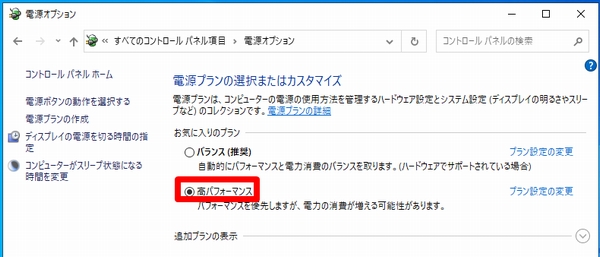・Windows Server 2022 のインストール後に行う初期設定を知りたい。
・具体的な手順を教えてほしい。
こういった疑問に答えます。
本記事の内容
- Windows Server 2022インストール後に設定するオススメの12項目

この記事を書いている私は、某SIerに勤務しながら、
WEB系エンジニア・インフラエンジニアに憧れて、プログラミングおよびインフラ技術の勉強をしています。
こういった私が、解説していきます。
私が実機で試したコマンドや画像を載せて書いています。
記事の信頼性担保に繋がると思います。
- 本記事の内容
- Windows Server 2022インストール後に設定するオススメの12項目
Windows Server 2022インストール後に設定するオススメの12項目
前回の記事
設定① コンピューター名の変更
サーバーマネージャー > ローカルサーバー
コンピューター名のところをクリック

「変更」をクリック
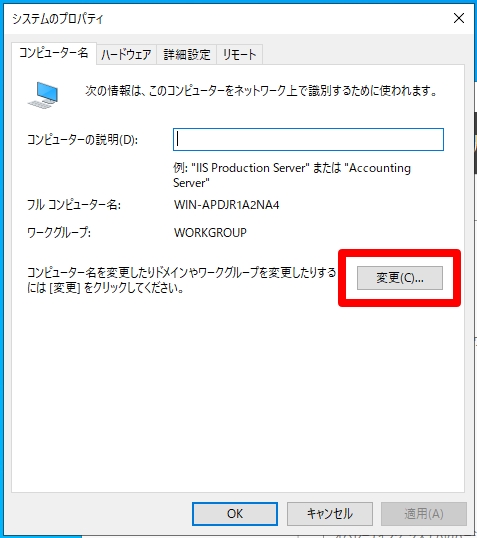
コンピューター名を入力して「OK」をクリック
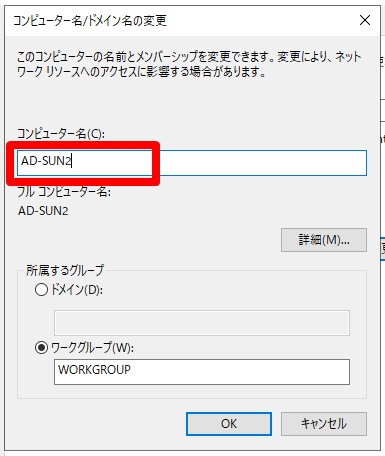
再起動
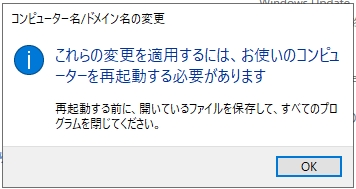
設定② IPアドレスの変更
サーバーマネージャー > ローカルサーバー
IPv4アドレス のところをクリック。
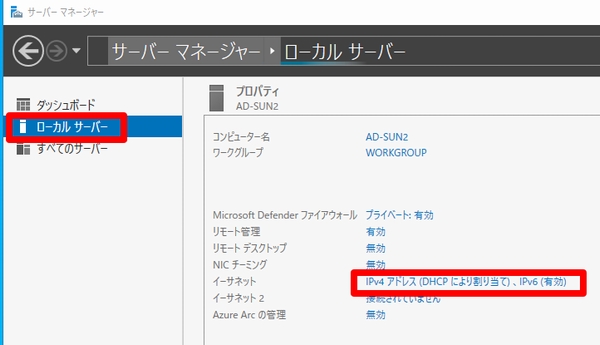
イーサネットをダブルクリック。

「プロパティ」をクリック。
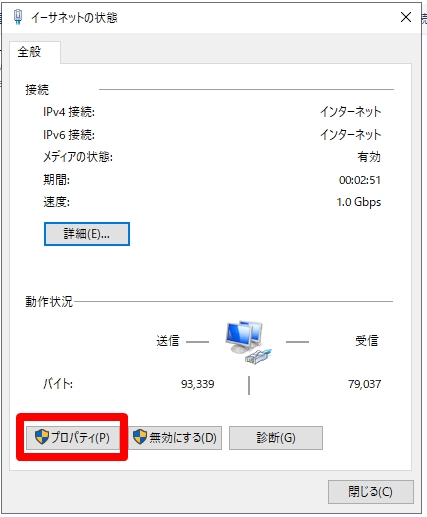
「インターネットプロトコル バージョン4 (TCP/IPv4)」の「プロパティ」をクリック。

各種IPアドレスを入力して「OK」をクリック。
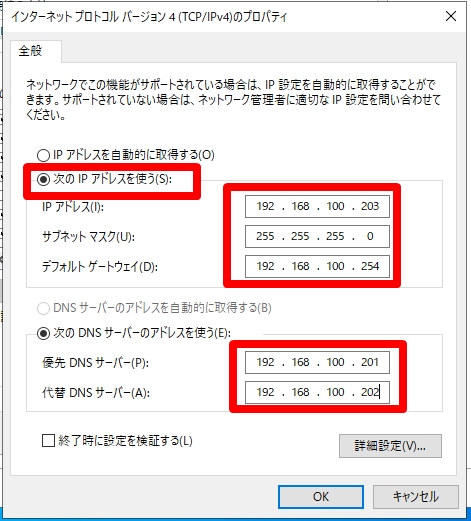
IPアドレスの確認
Windowsマークを右クリック > ファイル名を指定して実行
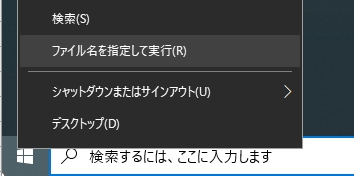
cmd
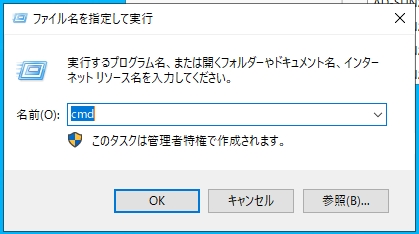
ipconfig /all
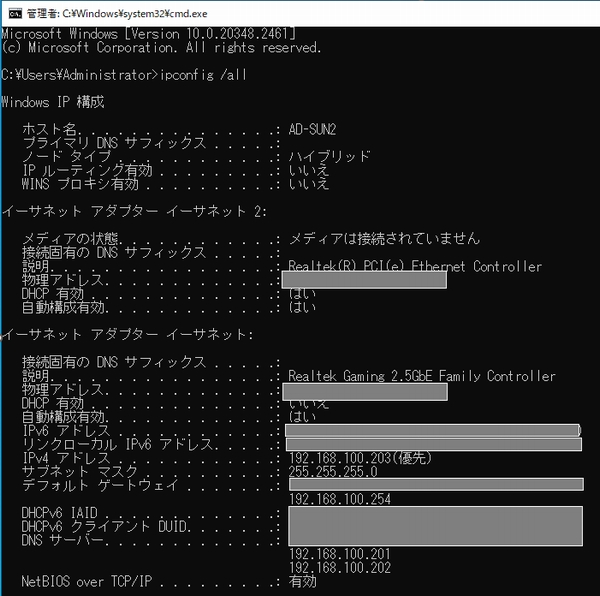
設定③ コマンドプロンプトをタスクバーへ追加
コマンドプロンプトは頻繁に使うことになるので、
タスクバーに追加しておくと便利です。
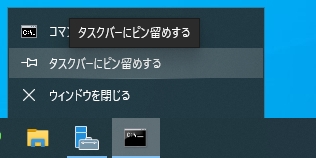
設定④ タスクバーのアイコンを小さくする
タスクバー上で右クリック > タスクバーの設定
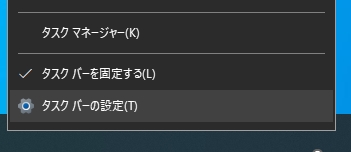
「小さいタスクバーボタンを使う」をオンにする
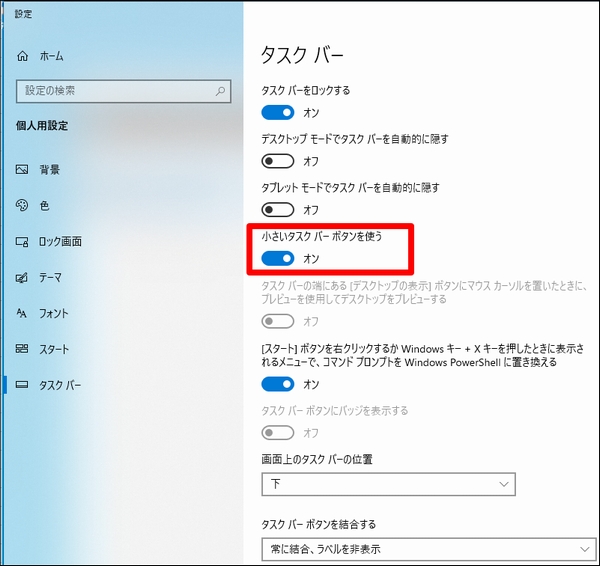
設定⑤ 起動時にサーバーマネージャーを開かない
サーバーマネージャー > 管理 > サーバーマネージャーのプロパティ

「ログオン時にサーバーマネージャーを自動的に起動しない」にチェックを入れる
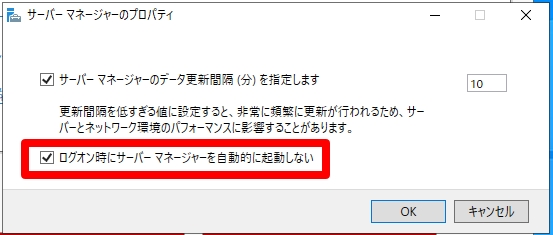
設定⑥ telnetのインストール
サーバーマネージャー > このローカルサーバーの構成

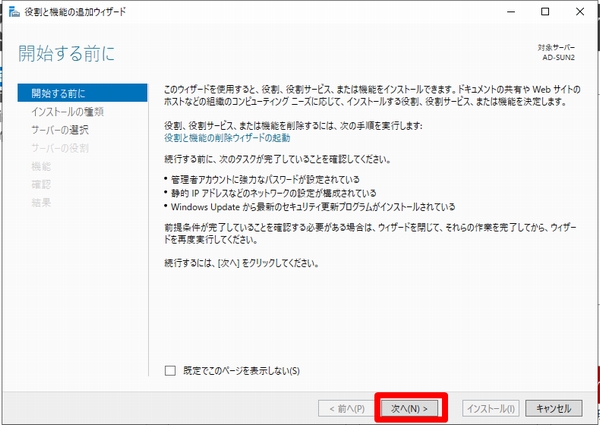
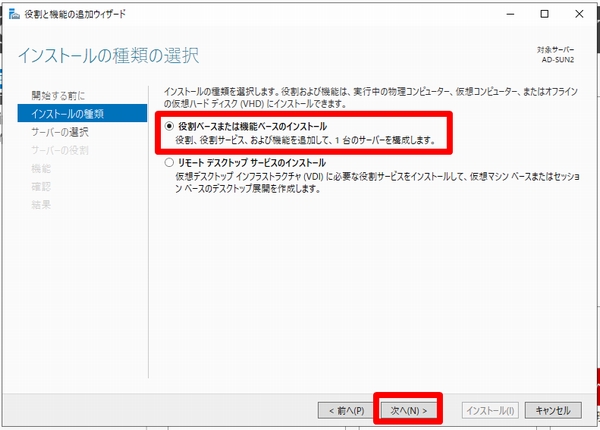



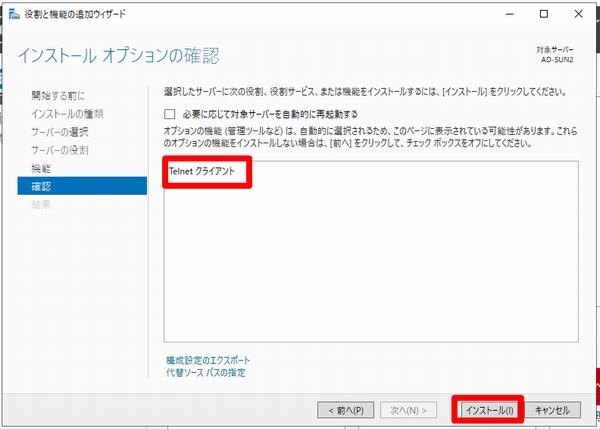

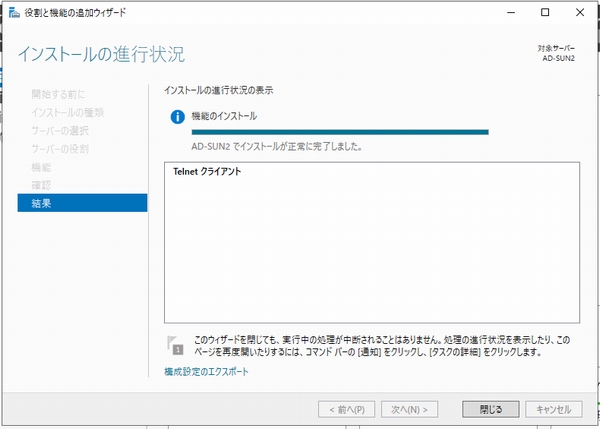
telnetの確認
telnet

quit
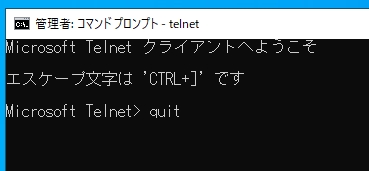
設定⑦ リモートデスクトップの有効化
サーバーマネージャー > このローカルサーバーの構成

「リモートデスクトップ」のところをクリック。

「このコンピュータへのリモート接続を許可する」を選択。
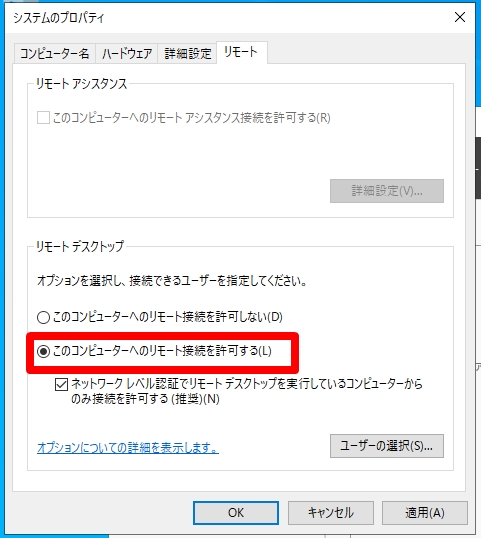
警告メッセージが表示されるので「OK」をクリック。

設定⑧ ファイルの拡張子を表示する
エクスプローラーを開く
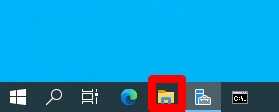
表示 > ファイル名拡張子 にチェックを入れる
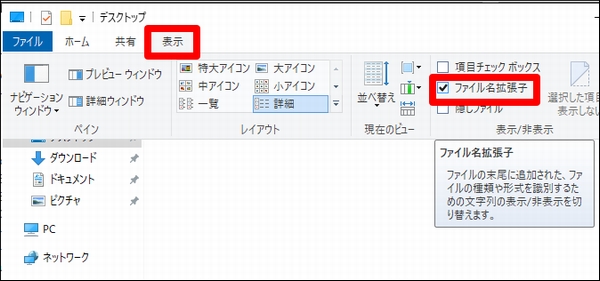
設定⑨ ライセンス認証の確認

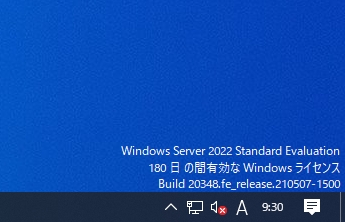
設定⑩ システムトレイにある不要なアイコンを非表示にする

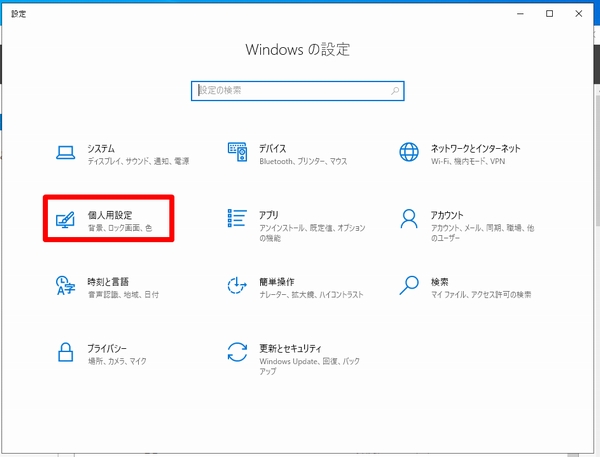
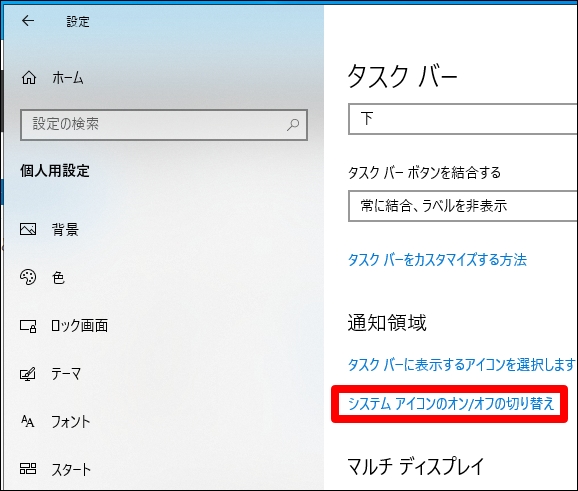
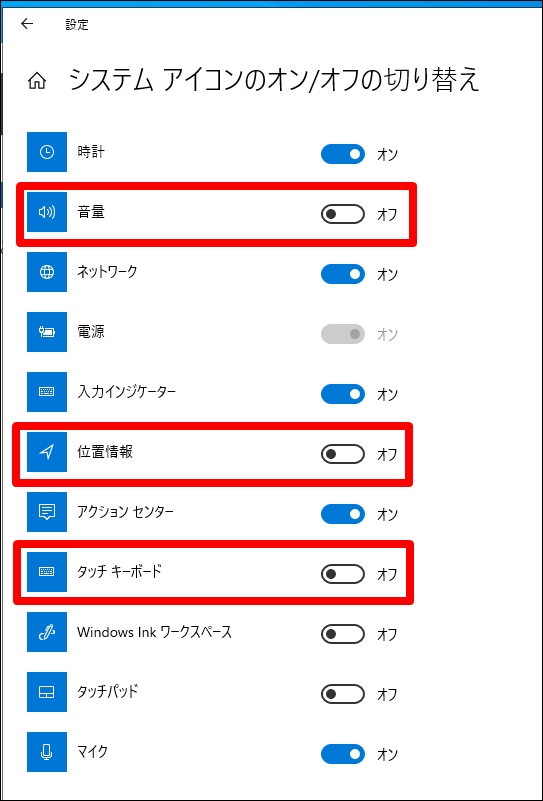
設定⑪ WindowsUpdateの自動更新を無効化
ファイル名を指定して実行 > gpedit.msc

ローカルコンピューターポリシー > コンピューターの構成 > 管理用テンプレート > WindowsUpdate

「自動更新を構成する」のポリシーを「無効」にする
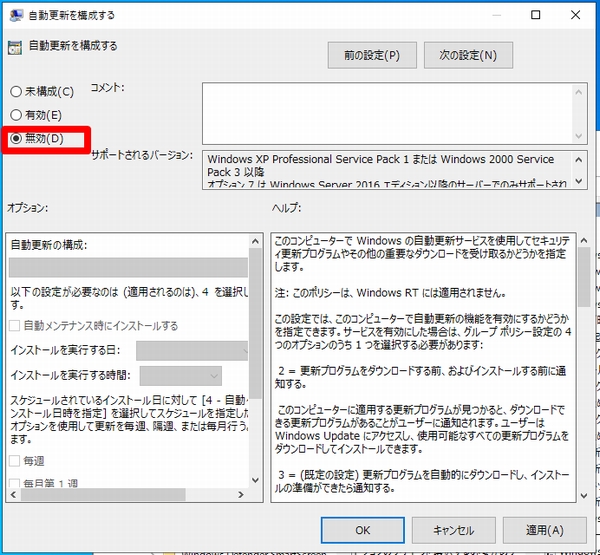
設定⑫ 電源プランの変更
コントロールパネル > 電源オプション
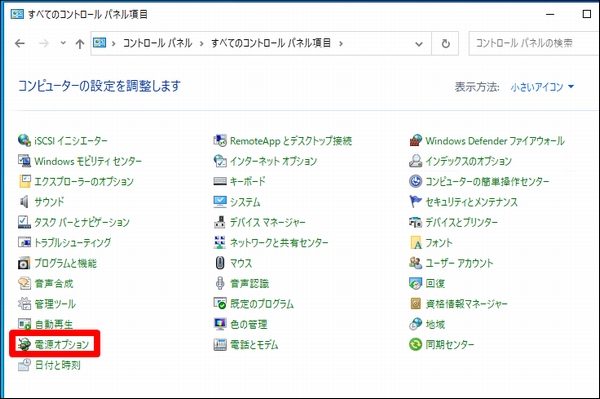
高パフォーマンス に変更