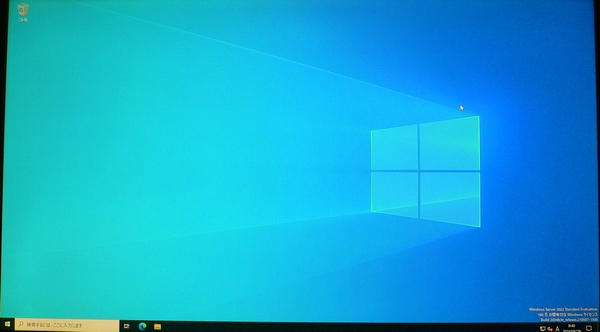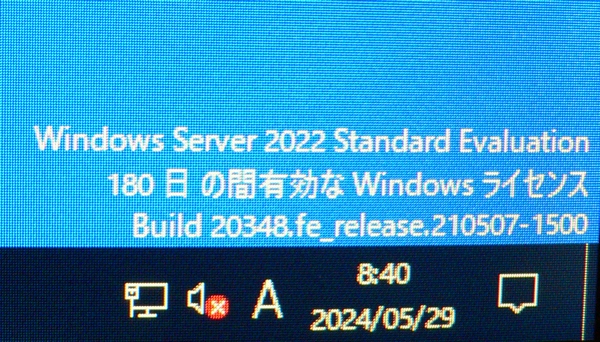・Windows Server 2022 を無償でインストールしたい。
・具体的な手順を教えてほしい。
こういった疑問に答えます。
本記事の内容
- Windows Server 2022のインストール手順

この記事を書いている私は、某SIerに勤務しながら、
WEB系エンジニア・インフラエンジニアに憧れて、プログラミングおよびインフラ技術の勉強をしています。
こういった私が、解説していきます。
私が実機で試したコマンドや画像を載せて書いています。
記事の信頼性担保に繋がると思います。
Windows Server 2022のインストール手順
前回の記事
今回インストールするマシン
今回は、2万円台で買えるCHUWIのミニPC「LarkBox X2023」に、
Windows Server2022をインストールしていきます。
手順① BIOSでブート順を変更
電源オンして「F2」キーを押すと、BIOS画面に入れます。
ブート順位を変更して、USBメモリが優先されるようにします。
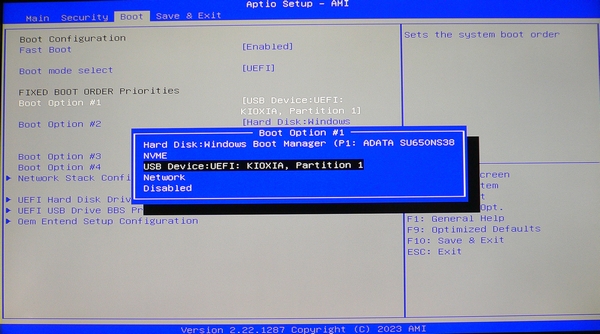
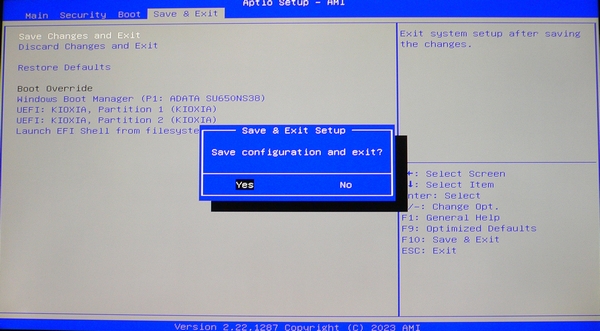
手順② USBメモリを挿した状態で電源ONするとインストーラーが起動

OSのセットアップ画面で言語とキーボード種類の選択
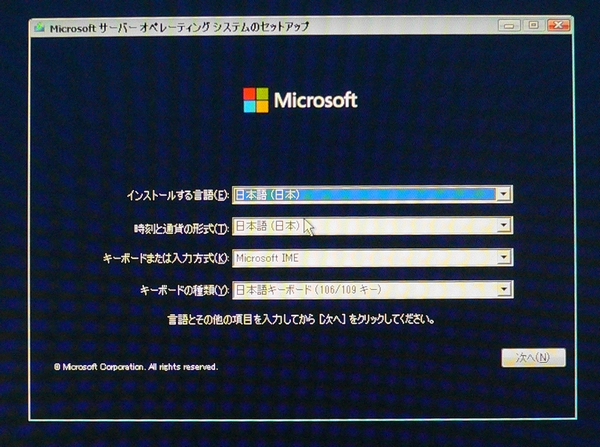
今すぐインストール
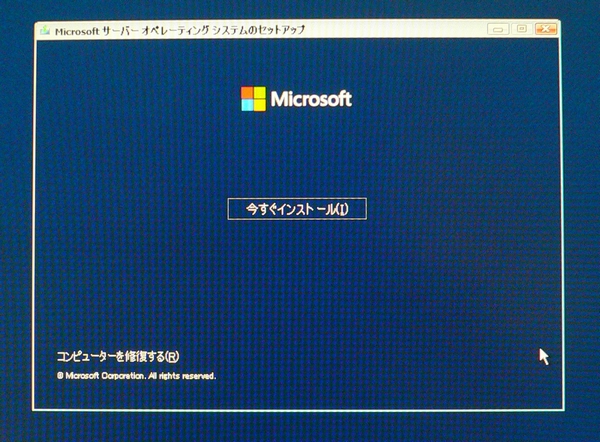
セットアップを始めています
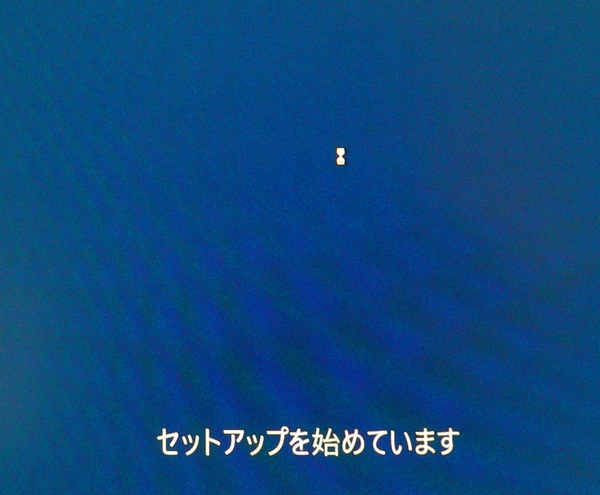
OSの選択
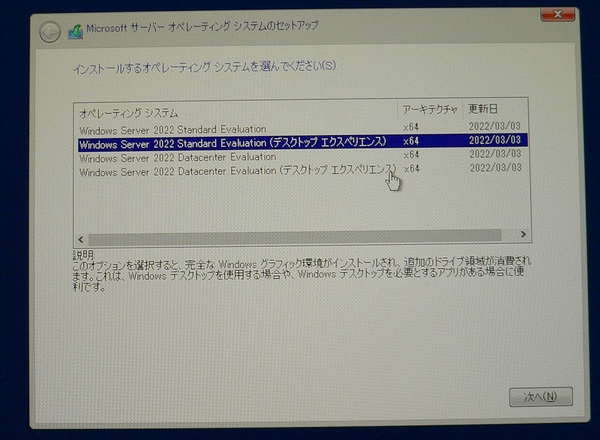
ライセンス条項に同意
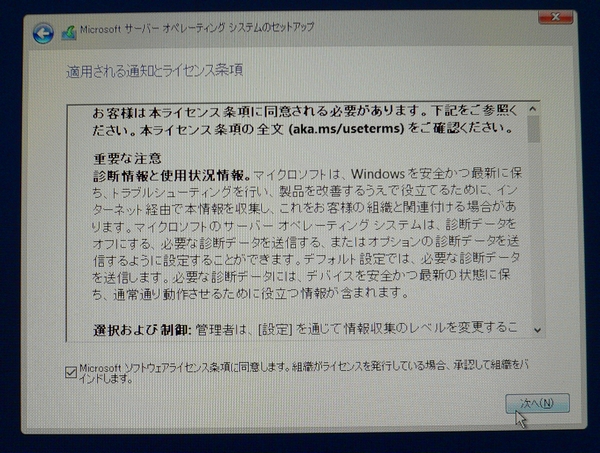
インストールの種類の選択
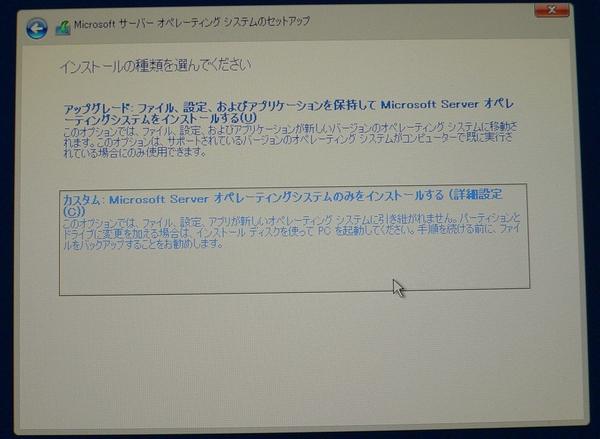
- カスタム OSのみをインストール
インストールするパーティションを選択
元々、Windows11がインストールされていたマシンなので、
一端、すべてのパーティションを「削除」してしまいます。
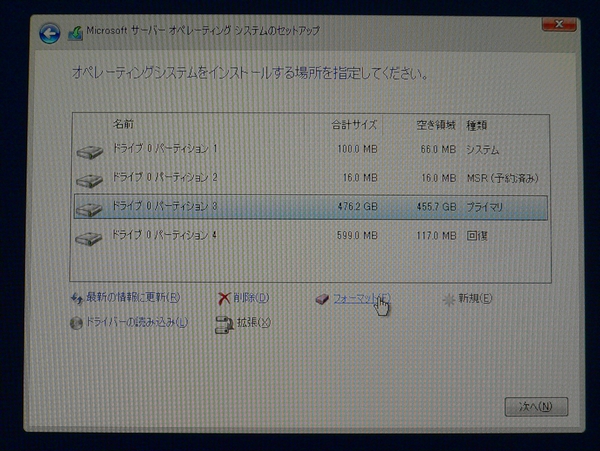
割り当てられてない領域だけになったら、「新規」ボタンをクリック。

デフォルトのサイズで「適用」をクリック。
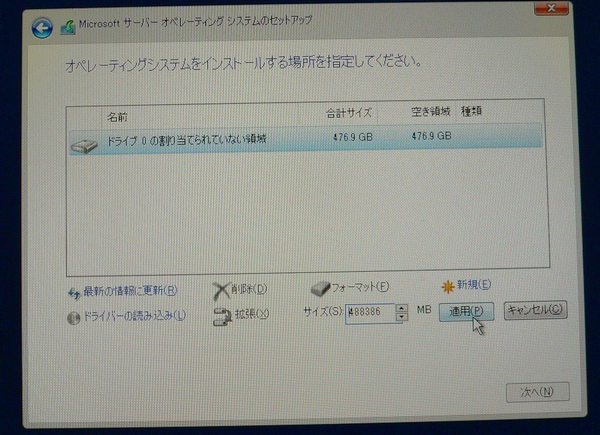
メッセージが表示されるので「OK」ボタンをクリック。
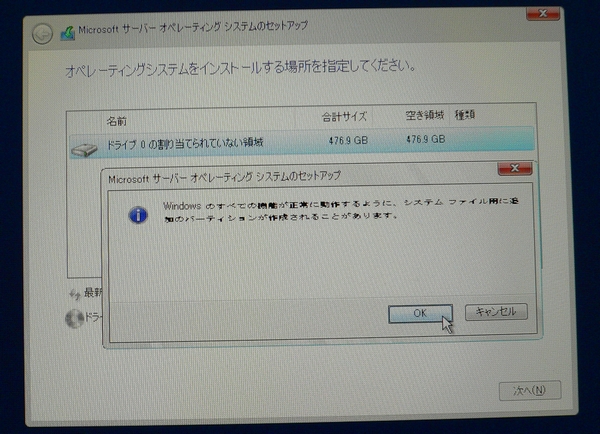
一番サイズの大きなパーティションを選択して「次へ」をクリック。
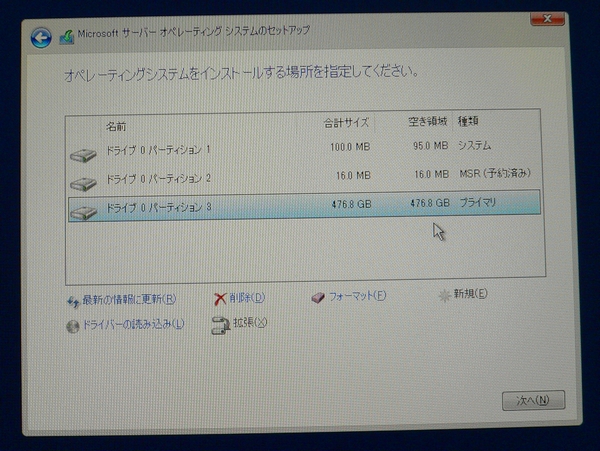
インストールが始まる。
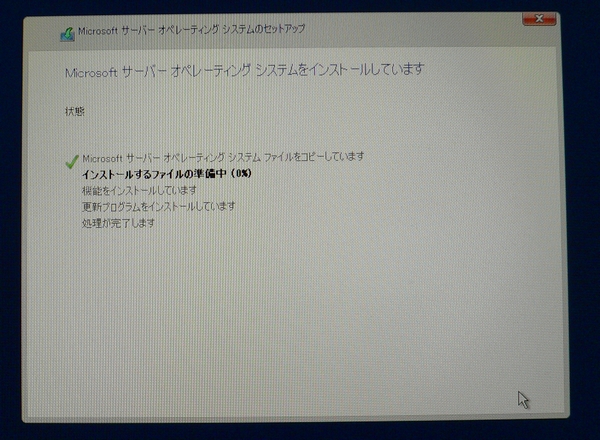
手順③ 自動で再起動するタイミングで、BIOS画面でブート順を変更
自動で再起動するタイミングがあるので、そこで「F2」キーを押して
BIOS画面を開き、ブート順をSSDが優先になるように変更します。
インストール用USBメモリを外します。
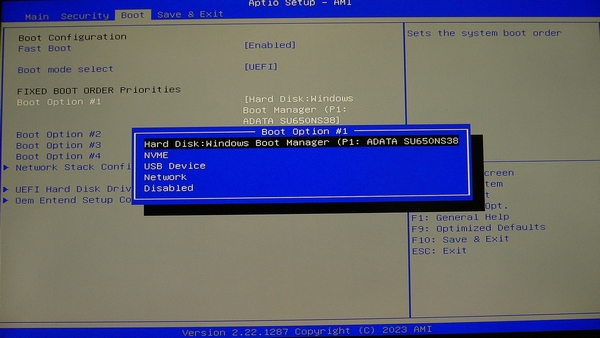
準備しています

Administratorのパスワードを登録
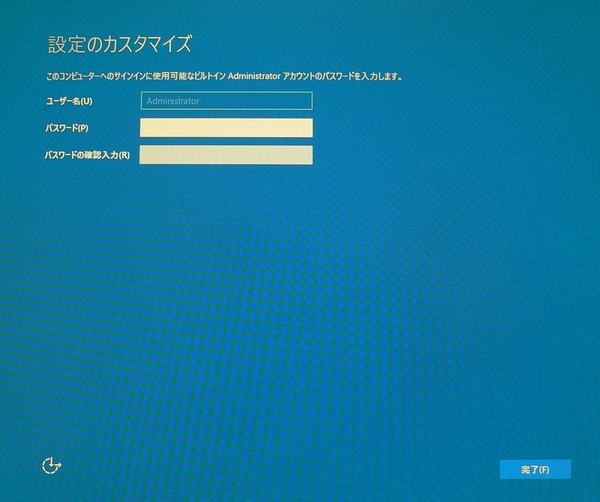
手順④ インストール完了
やったぜ!