
・ActiveDirectoryのドメインコントローラをWindowsServer2019からWindowsServer2022へ移行する手順を知りたい。
・具体的な手順を画面ショットつきで詳しく教えてほしい。
こういった疑問に答えます。
本記事の内容
- ActiveDirectoryのドメインコントローラをWindowsServer2019からWindowsServer2022へ移行する手順

この記事を書いている私は、某SIerに勤務しながら、
WEB系エンジニア・インフラエンジニアに憧れて、プログラミングおよびインフラ技術の勉強をしています。
こういった私が、解説していきます。
私が実機で試したコマンドや画像を載せて書いています。
記事の信頼性担保に繋がると思います。
ActiveDirectoryのドメインコントローラをWindowsServer2019からWindowsServer2022へ移行する手順
前回の記事
新ドメインコントローラの追加
①ActiveDirectoryドメインサービスのインストール
サーバーマネージャー > ダッシュボード > 役割と機能の追加

機能と役割の追加ウィザード「開始する前に」 > 「次へ」
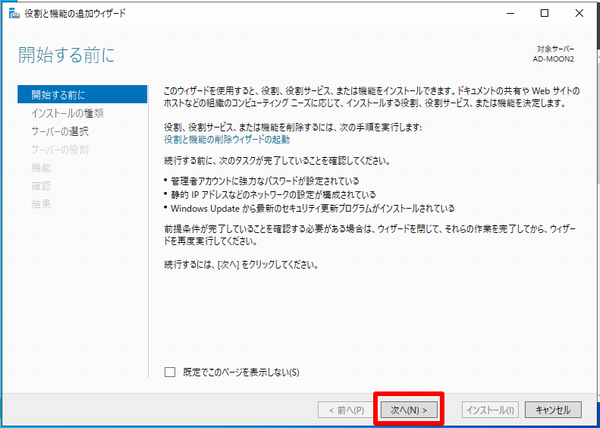
「インストールの種類」 > 「役割ベースまたは機能ベースのインストール」を選択して「次へ」

「対象サーバーの選択」 > サーバープールからサーバーを選択 > サーバーを選択して「次へ」

「サーバーの役割の選択」 > 「ActiveDirectoryドメインサービス」を選択

「機能の追加」

「次へ」

「機能の選択」 > そのまま「次へ」

「ActiveDirectoryドメインサービス」 > 「次へ」

「インストールオプションの確認」 > 「インストール」

インストールの進行状況

「インストールが正常に完了しました」 > 「閉じる」 > やったぜ!




