
【Outlook2019】フォルダー分けに時間を使うのは無駄!すべて同じアーカイブフォルダーに入れて、代わりに「検索フォルダー」機能を活用する方が圧倒的に効率的
Outlookのメール整理、効率的な検索のやり方を探している方へ。
Outlookのメールの整理、効率的な検索のやり方があれば知りたい
仕事用のパソコンや、家庭のパソコンで、メールソフトとしてMicrosoft Outlookを使っていて、
効率的なメール整理の方法、素早く探したいメールを検索する方法をを知りたい、と考えていませんか?
Outlookで、探したいメールを効率的に検索する方法を紹介します
本記事では、下記の内容を解説します。
- Outlook でフォルダー分けをするのが時間の無駄である理由
- Outlook では処理済みメールは全てアーカイブフォルダーに移動して、未処理・作業中メールだけを受信トレイに残す
- Outlook で「検索フォルダー」機能を活用する方法
- Outlook の便利な使い方が解説されているおススメの書籍の紹介
この記事を書いている私は、某SIerに勤務しながら、
会社の仕事用のパソコンでも、自宅のプライベート用のパソコンでも、
メールソフトはOutlookを使っています。
記事の信頼性担保に繋がると思います。
- 【Outlook2019】フォルダー分けに時間を使うのは無駄!すべて同じアーカイブフォルダーに入れて、代わりに「検索フォルダー」機能を活用する方が圧倒的に効率的
- Outlook でフォルダー分けをするのが時間の無駄である理由
- Outlook では処理済みメールは全てアーカイブフォルダーに移動して、未処理・作業中メールだけを受信トレイに残す
- Outlook で「検索フォルダー」機能を活用する方法
Outlook でフォルダー分けをするのが時間の無駄である理由
メールソフトを使っている人のほとんどが、メール整理のために「フォルダー分け」をしていると思います。
私も昔は、フォルダー分けをしていました。
フォルダー分けのやり方は、みなさん自己流のやり方でやっていると思います。
- 定期的に手動でフォルダー分け
- 朝一でフォルダー分け
- メールを受信する度に、都度、フォルダー分け
- 件名や差出人で自動的にフォルダー分けのルールを作成しておく
- 手動で考えながらフォルダー分け
しかし、私は「アウトルック最速仕事術」(ダイヤモンド社・森新 著)を読んで以来、フォルダー分けするのをきっぱりやめました。
この本のなかではフォルダー分けについて、以下のように書かれていました。
フォルダー分けの目的は、多くの場合、後日、そのメールを見つけやすくすることにあります。 ところが、フォルダー分けが本当に便利で効率のよい方法かというと、そんなことはありません。
- 自動でフォルダー分けをするように設定している場合、中身を見るには、その都度フォルダーを開かなければならず、かえって手間が増える。
- 服や靴のように日常的に使うモノなら、引き出しに分けて収納すると目的のモノを取り出しやすくなるが、フォルダーに入れたメールのうち後日参照するのはごく一部にすぎない。その一部のメールのためにすべてのメールを分類しようとするとムダが増える。
- 分類できないメールが一定数存在し、かえって作業が複雑になる。
(中略)
どのフォルダーにも分類できないメールは必ずあります。つまりフォルダー分けによるメールの整理は万能ではなく、かえって未整理のメールを残す原因になるのです。 「アウトルック最速仕事術」(ダイヤモンド社・森新 著)
Outlook では処理済みメールは全てアーカイブフォルダーに移動して、未処理・作業中メールだけを受信トレイに残す
フォルダー分けをやめて、代わりに「検索フォルダー」機能を使うための準備として、
処理済みメールは全てアーカイブフォルダーに移動して、
未処理・作業中メールだけを受信トレイに残す
というメール整理のやり方を徹底するのがポイントです。
これについても、「アウトルック最速仕事術」(ダイヤモンド社・森新 著)の中で書かれています。
読んだメール、対応が終わったメールは別の場所に格納するようにしてください。 こうすると、受信トレイには未処理のメールだけが残ります。 その結果、受信トレイがToDoリストの役割も持つようになり、受信トレイを見るだけで次に何をすべきかわかるようになります。
(中略)
フォルダー分けもしない、受信トレイにも残さないとなったら、いったいメールをどこに置けばよいのかということになります。 すべてのメールを検索できる形で保存するには、フォルダーを1つ作って、読んだメール、対応が終わったメールをそこに入れます。 「アウトルック最速仕事術」(ダイヤモンド社・森新 著)
私は、年ごとにアーカイブフォルダーを分けて、とにかく処理済みのメールはそこに移動することにしています。
どのフォルダーに移動するかの判断や迷いが無くなって、時間の無駄が消えました。

Outlook で「検索フォルダー」機能を活用する方法
処理済みメールをすべて「アーカイブ」フォルダーに移動することで、フォルダー分けの時間の無駄が無くなりました。
検索したいときには、Outlookの「検索」機能を使います。
Outlookの検索は、項目を追加することで細かく検索ができるようになり、検索スピードも速いので、
これだけでも十分です。
「検索キー」の項目の追加のやり方は、以下の記事に詳しく書いています
それでも、いままでのフォルダー分けのときと同じように、
一定のルールで分類したメールを一度にまとめて表示したい。
という場面はあると思います。
このときに役に立つのが、Outlookの「検索フォルダー」機能です。 アウトルックにはアーカイブフォルダーに保存したメールを、あたかもフォルダー分けしたかのように表示できる機能があるのです。 これには「検索フォルダー」を使います。 名前は「フォルダー」ですが、実態は検索条件を保存できるボタンのようなものです。 「アウトルック最速仕事術」(ダイヤモンド社・森新 著)
Outlookで「検索フォルダー」を作る手順
フォルダータブを開いて、「新しい検索フォルダー」をクリック
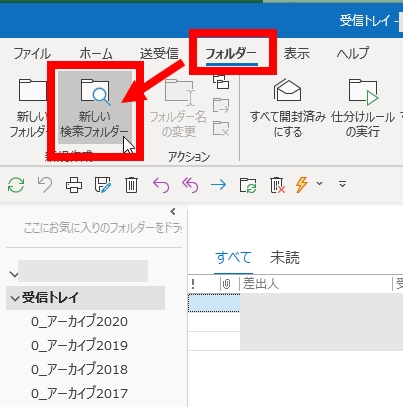
新しい検索フォルダーの条件を入力する(方法1)特定の文字を含むメール
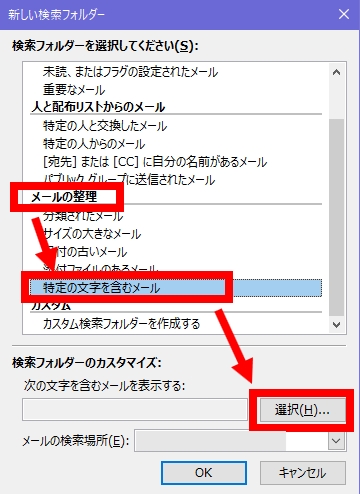
「検索フォルダー」>「○○○を含むメール」が追加できました。

新しい検索フォルダーの条件を入力する(方法2)カスタム検索フォルダーでさらに詳細な条件を入力する

「検索フォルダー」の名前を入力して、条件を入力します。

件名だけを検索するか、本文も検索するか、メールアドレスで絞るか、などが選べます。

添付ファイルの有無も選べます。

「高度な検索」では、さらに細かい条件を入力することができます。

私はこの「検索フォルダー」の機能を活用することにして、今までのフォルダー分けを一切やめたおかげで、メール整理にかけていた時間が大幅に減りました。
今までどれだけ時間の無駄があったのか思い知らされました。
Outlook の便利な使い方が解説されているおススメの書籍の紹介
Outlookを自宅でも会社でも使っていますが、意外ときちんと使い方を勉強したことが無い人が多いと思います。
ExcelやPowerPointに比べて、Outlookの使い方をきちんと教わる機会って少ないですよね。
ここでは、Outlookの効率的な使い方を勉強する方法を1つ紹介します。
会社のPCが、Win7からWin10に変わるのに伴い、
メールソフトが他のものからOutlookに変わった方などは、
一度、きちんとOutlookの使い方を書籍で勉強しておくのもいいと思います。
(1) Outlookノウハウを学べるおススメまとめ記事
今までありそうで、きちんと学んだことがなかった、Outlookの賢い使い方ノウハウが多数紹介されているので、
1回通して読んでおくとよいです。
(2) Outlookノウハウを学べるおススメ書籍『アウトルック最速仕事術』
さらにOutlookについて知りたい方は、下記の参考書籍をどうぞ。
大手上場企業も続々取り入れている「たった90分で年間100時間の時短ができる」と
話題沸騰のセミナーのノウハウを初公開!
エクセルやパワーポイントの知識よりも圧倒的に大切なアウトルックの技術。
マウスを使わずに、アウトルックで発生していたあらゆる「時間の無駄」を削減できる。
 | アウトルック最速仕事術 年間100時間の時短を実現した32のテクニック 森新 (ダイヤモンド社) |
<本書の内容>
第1章 一番大切なPC のスキルは「アウトルックスキル」
第2章 時間のロスになる「画面の切り替え」を減らすテクニック
第3章 「脱マウス」に近づくための10 の基本ショートカット
第4章 仕事にスピードが生まれるメールの整理法
第5章 もっと時短したい人のためのスーパーテクニック集
第6章 もっと時短したい人のためのショートカットキー上級編
第7章 よくある質問



