
古いWindowsPCをChromebook化する方法・ChromeOS(CloudReady)インストール手順を【画像付き】で丁寧に解説
最近、「安価で、小型で、動作が軽くて快適」と注目されているノートPC「Chromebook」に興味を持っていませんか?
また、古くて使わなくなったWindowsパソコンに、ChromeOSをインストールして、Chromebook化したい、と考えていませんか?
WindowsPCにChromeOS(CloudReady)をインストールして、Chromebook化する手順を紹介します
あと、市販のChromebookのおススメ商品も紹介します。
本記事では、下記の内容を解説します。
- ChromeOS(CloudReady)インストールに必要なものを準備
- 作成したインストール用USBメモリからChromeOS(CloudReady)をインストール
- ChromeOS(CloudReady)をPC本体の起動ディスクにインストール
- おススメのChromebookの紹介
- 古いWindowsPCをChromebook化する方法・ChromeOS(CloudReady)インストール手順を【画像付き】で丁寧に解説
- おススメのChromebookの紹介
ChromeOS(CloudReady)インストールに必要なものを準備
USBメモリ(8GB以上が必要)
8GB以上のUSBメモリが必要です。
(インストール時の画面には、「8GBまたは16GB」と書かれていますが、私が実際に試してみたら「32GB」のUSBメモリでも可能でした)
 | TOSHIBA USBメモリ 32GB USB3.0/2.0対応 (最大転送速度120MB/s)
ノック&スライドタイプ ブラック
1年保証 (国内正規品) UKA-3A032GK |
インストール用USBメモリの作成
Neverware社のサイトにアクセスしてダウンロード
https://www.neverware.com/freedownload

「cloudready-usb-maker.exe」というツールがダウンロードできます。
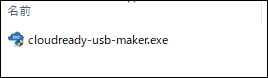
「cloudready-usb-maker.exe」を実行してインストール用USBを作成
あらかじめ、PCにUSBメモリを挿した状態で、「cloudready-usb-maker.exe」をダブルクリックして実行します。
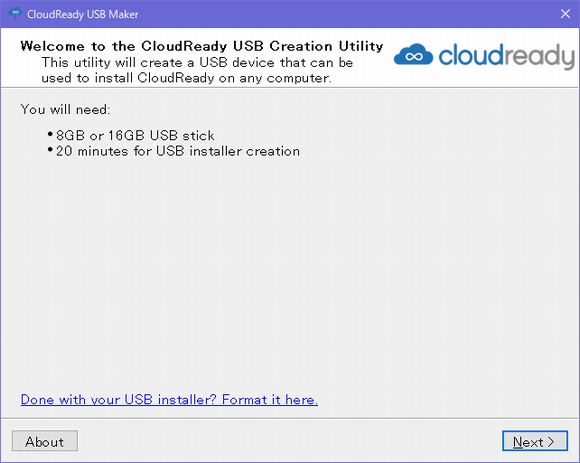
「64-bit(recommended)」を選択
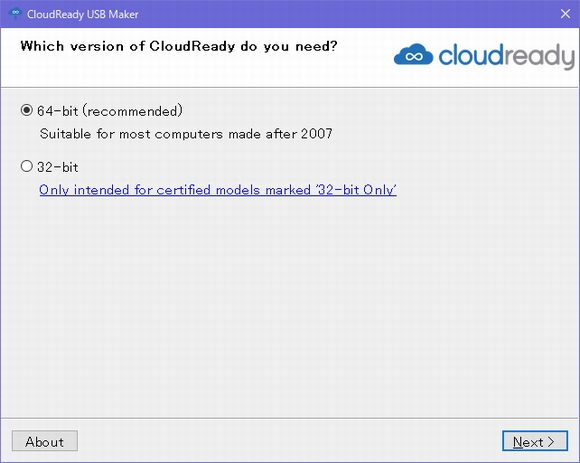
「サンディスク製はおすすめできません」のメッセージがでますが気にせず「Next」をクリック

PCにあらかじめ挿している「東芝」のUSBメモリが表示、選択されているので、「Next」をクリック

完成するまでに、約20分かかります。そのまま待ちます。

作成したインストール用USBメモリからChromeOS(CloudReady)をインストール
USBメモリをWindowsPCに挿し込んで電源ON


電源ONしたらすぐ[DEL]キーまたは[F2]キーを押して、UEFI-BIOS画面を開き、
起動順位をUSBドライブを1番に変更して再起動。
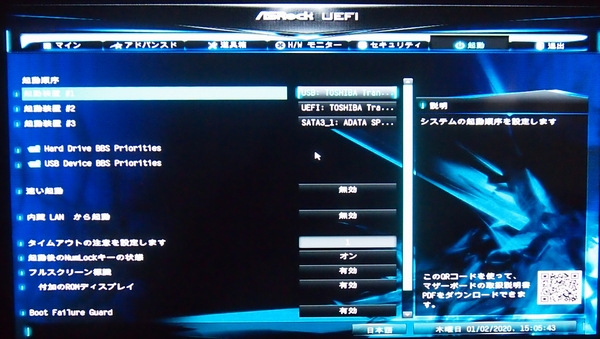

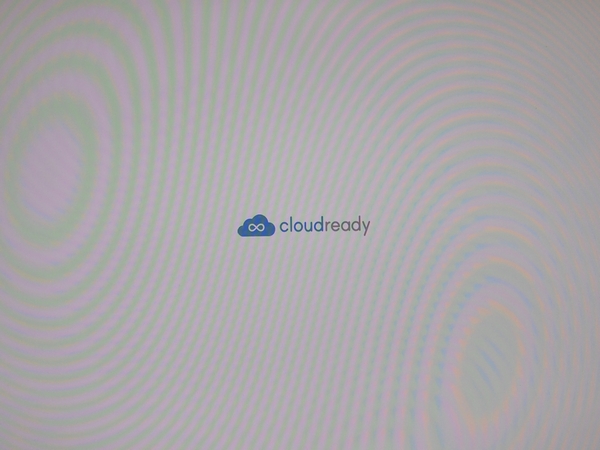
言語を「English」から「日本語」に変更
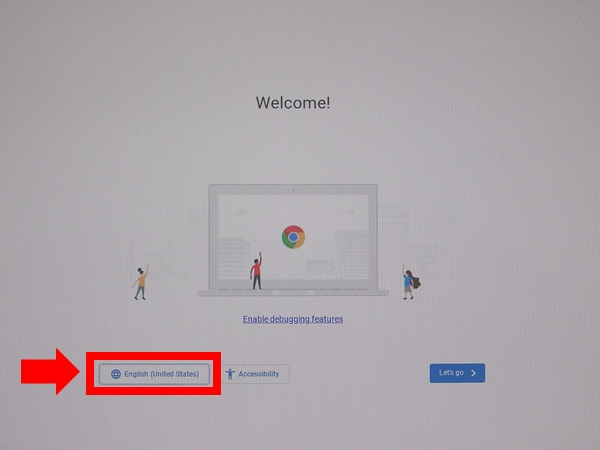

Wi-fi無線LANのSSIDが表示されるので選択して「次へ」

匿名データ収集の画面が表示される。データ送信を拒否する場合はチェックを外してから「CONTINUE」


Googleアカウントでログインします

ChromeOSが起動しました

ChromeOS(CloudReady)をPC本体の起動ディスクにインストール
USBメモリからの起動でなく、PC本体の起動ディスク(SSD)に直接インストールします。
元々のWindowsは消去されます!
右下の部分をクリックすると「install OS」が出てきます


「INSTALL CLOUDREADY」をクリック

「ERASE HARD DRIVE & INSTALL CLOUDREADY」をクリック
元々のWindowsは消去されます!


後の流れは、最初にUSBメモリからインストールしたときと同じです。


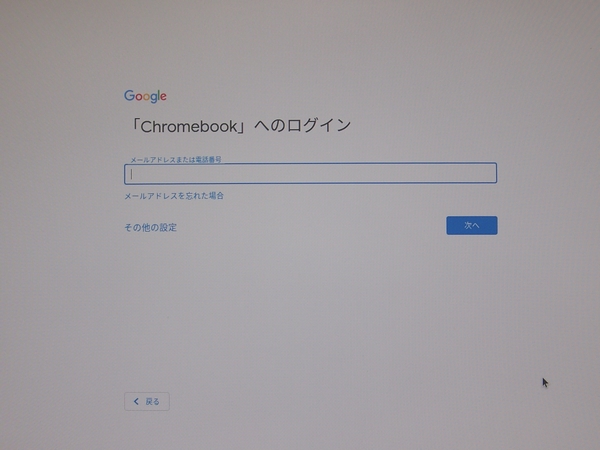
WindowsPCにChromeOS(CloudReady)をインストールすることができました
おススメのChromebookの紹介
【おすすめ①】ASUS Chromebook Flip C101PA【低価格・小型軽量・360度回転】
 | ASUS
Chromebook Flip C101PA
シルバー 10.1型ノートPC
|
- 薄くて軽い、液晶が360度回転する10型サイズのChromebook
- 15.6mmの薄さとわずか約900gの軽さ
- ジェスチャー機能が使えるマルチタッチ対応の大型タッチパッド
- 輝くダイヤモンドカットを施したメタルボディは、手触りが良く高級感あり
- バッテリーだけで約9時間も使用できる
- USB 2.0 Type-Aポートを1ポート搭載
- 映像出力も行える5Gbpsの転送速度のUSB 3.1 Type-Cポートを2ポート搭載
- microSDカードに対応したカードリーダーも搭載
【おすすめ②】ASUS Chromebook Flip C434TA【コスパ重視・14型・Corei5】
 | ASUS
ノートパソコン 14.0型フルHD液晶
日本語キーボード C434TA
シルバー |
- 液晶ディスプレイが360°回転するChromebook
- 14型サイズの液晶ディスプレイには超狭額ベゼルを採用
- アルミニウム製の本体は、エッジをダイヤモンドカットにしてアルマイト仕上げ
- 高性能な第8世代インテル Core i5プロセッサーを搭載
- 満充電で最長10時間のバッテリー駆動が可能
- USB 3.1 Gen 1 Type-C™ポートを2ポート搭載
- USB 3.1 Gen 1 Type-Aポートも1ポート搭載
- microSDカードスロットがあるので、microSDカードで簡単にストレージを拡張可能
【おすすめ③】HP Chromebook x360 14b【品質重視ならHP・360度回転・14型】
 | HP ノートパソコン クロームブック HP Chromebook x360 14 14インチ フルHDブライトビュー・IPSタッチディスプレイ 2in1 コンバーチブルタイプ インテル® Core™ i5 8GB 64GB eMMC 英字キーボード (型番:6VF51PA-AAAA) |



