
Windows10にHDDを増設したときの手順メモ【新品・中古それぞれ解説します】
本記事では、Windows10にHDDを増設するときの手順を、画面スクリーンショット付きで丁寧に解説します。
前半では、新品のHDDの場合の手順を、
後半では、別のPCで使っていた中古のHDDの場合の手順を、それぞれ解説します。
Windows10のベアボーンPCに、USB接続のHDDケースをつけて、自宅ファイルサーバとして使っています。
- Windows10にHDDを増設したときの手順メモ【新品・中古それぞれ解説します】
新品のHDDをWindows10に増設、フォーマットしてドライブ割り当てする手順
今回使ったのは、WESTERNDIGITALのBLUEの4TB
(メインのデータ保存用ドライブではなく、バックアップ取得用のドライブとして使います)
 | 【国内代理店品】WD 内蔵HDD Blue 3.5" 4TB SATA(6Gb/s) 64MB 5,400rpm 2年保証 WD40EZRZ-RT2 |
コントロールパネル > 管理ツール > コンピュータの管理 > ディスクの管理

右クリック > ディスクの初期化
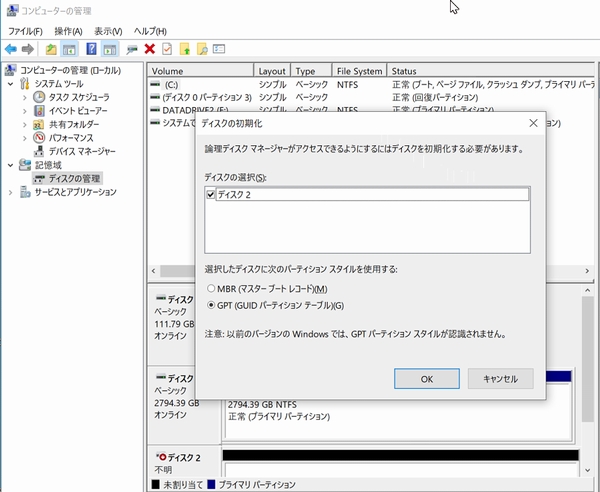
- MBR:WindowsXP時代に使われていた形式(上限2TBまで)
- GPT:Windows Vista以降で使われる形式(通常はこちらを選ぶ)

右クリック > 新しいシンプルボリューム


ドライブ文字の割り当て




追加したディスクが新しいドライブ「W:\」として表示された

ボリュームラベルがデフォルトの「ボリューム」のままだったので、用途にあわせて「BACKUPDRIVE1」に変更
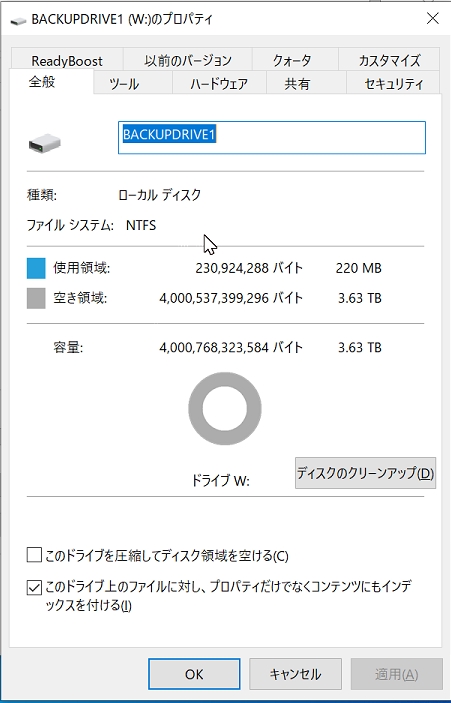
別のPCで利用していた中古のHDDをWindows10に増設、ドライブ割り当てする手順
コントロールパネル > 管理ツール > コンピュータの管理 > ディスクの管理


「ディスク3」がファイルシステム不明(空白)で表示されている。

右クリック > ボリュームの削除

ボリューム削除すると「未割り当て」の表示に変わる

右クリック > 新しいシンプルボリューム



ドライブ文字の割り当て

ボリュームラベルの変更(ボリューム → DATADRIVE1)

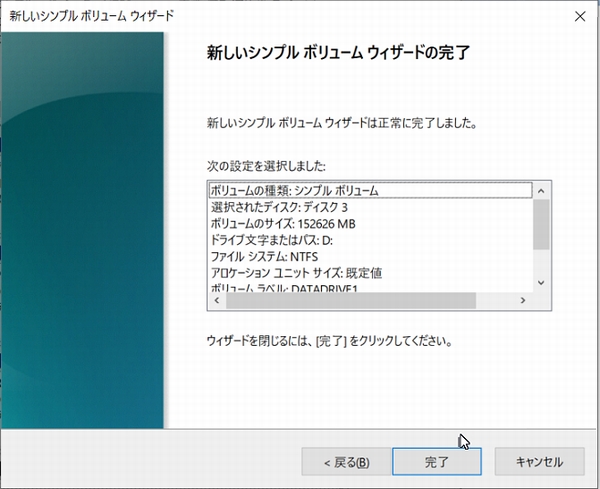
追加したディスクが新しいドライブ「D:\」として表示された
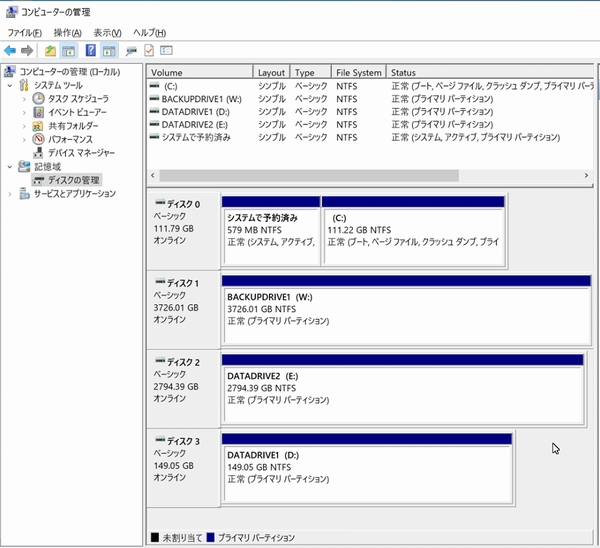

今回使った中古のHDD
2007年に購入したデスクトップPCに内蔵されていて、
その後、パーツを組み直したりして使っていた中古のHDD
(日立GSTのDeskstar [HDS721616PLA380] 160GB SATA2 3.0Gb/s)

USB接続の外付けHDDケース

センチュリー製の「裸族のカプセルホテル ver2」を使っています。
3.5インチHDDが4個入り、電源スイッチがそれぞれ独立してON/OFFできます。
USB接続でベアボーンPCにつないで、自宅内のファイルサーバとして使っています。
 | センチュリー 独立電源スイッチ搭載 USB3.0接続 3.5インチSATA-HDD ケース 「裸族のカプセルホテルVer.2」 CRCH35U3IS2 |
ちなみに、ベアボーンPCは、ASRockのBeeBox J3160を使っています。
 | ASRock Intel J3160 SoC搭載 NUC ベアボーンPC Beebox J3160/W/BB |



