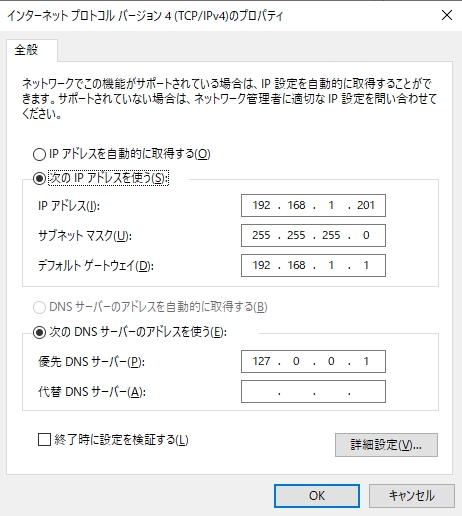・Windows Server 2019でActive Directory環境を構築したい。
・Windows Server 2019でドメインコントローラを構築したい。
・具体的な手順を教えてほしい。
こういった疑問に答えます。
本記事の内容
- Windowser Server 2019でActive Direcory構築する手順(1)ドメインコントローラー構築
- 役割と機能の追加から「Active Directoryドメインサービス」のインストール
- サーバーをドメインコントローラーに昇格
この記事を書いている私は、某SIerに勤務しながら、
WEB系エンジニア・インフラエンジニアに憧れて、プログラミングおよびインフラ技術の勉強をしています。
こういった私が、解説していきます。
私が実機で試したコマンドや画像を載せて書いています。
記事の信頼性担保に繋がると思います。
- 本記事の内容
- Windowser Server 2019でActive Direcory構築する手順(1)ドメインコントローラー構築
Windowser Server 2019でActive Direcory構築する手順(1)ドメインコントローラー構築
Windows Serverを使って出来ること、といえば、何といっても「Active Directory」の構築だと思います。
前提(設計)
今回構築するActive Directory環境の設計は以下です。
| 項目 | 内容 |
|---|---|
| サーバーOS | Windows Server 2019 |
| サーバーのIPアドレス | 192.168.1.201/24 |
| サーバーのホスト名 | AD-SUN |
| 機能レベル | Windows Server 2016 |
| ドメイン名(DNS名) | planet.space.com |
| ドメイン名(NetBIOS名) | PLANET |
手順①:役割と機能の追加から「Active Directoryドメインサービス」のインストール
サーバーマネージャー>役割と機能の追加

「役割と機能の追加ウィザード」画面が開く

「役割ベースまたは機能ベースのインストール」を選択して「次へ」
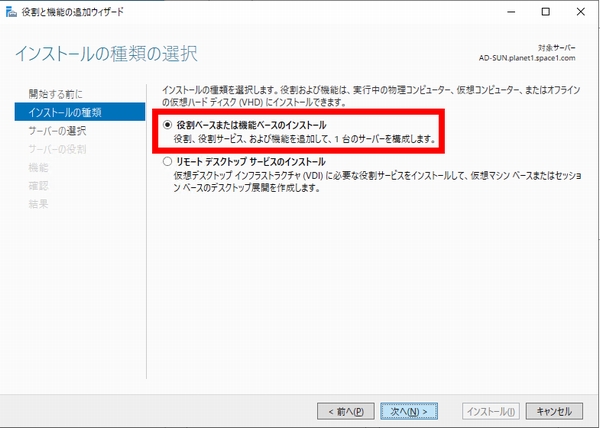
サーバーを選択して「次へ」

「Active Directoryドメインサービス」を選択

確認用の画面が表示されたら「機能の追加」

「Active Directoryドメインサービス」にチェック入れて「次へ」

「機能」は何も選択せずに「次へ」
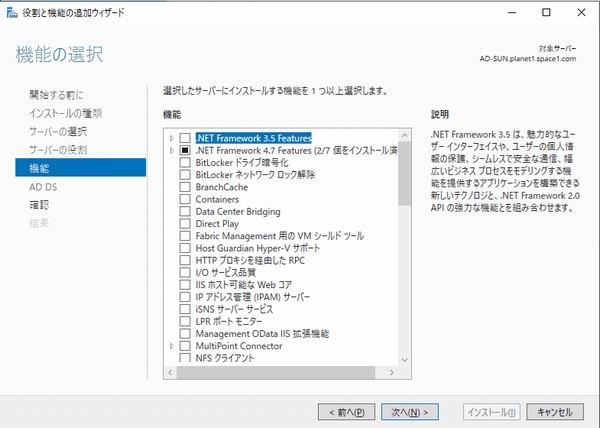
「Active Directoryドメインサービス」の注意事項が表示される。「次へ」
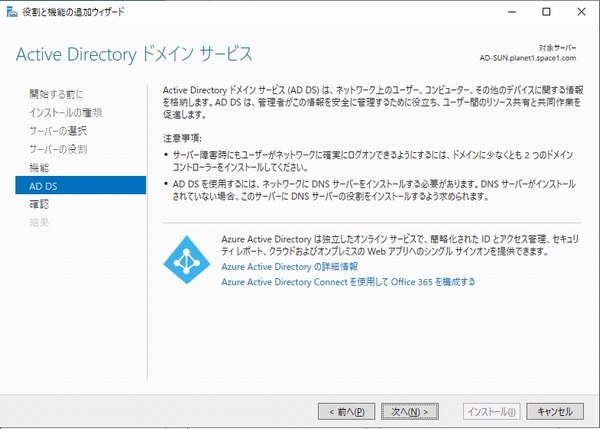
インストールオプションの確認をして「インストール」

インストールが始まる。

手順②:サーバーをドメインコントローラーに昇格
「このサーバーをドメインコントローラーに昇格する」をクリック

「Active Directoryドメインサービス構成ウィザード」画面が開く

「新しいフォレストを追加する」を選択して「ルートドメイン名」を入力
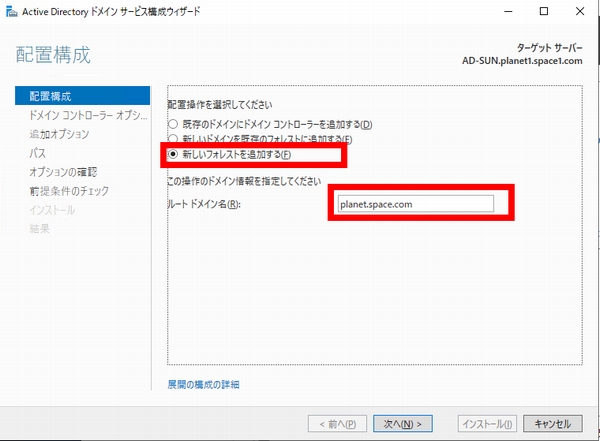
機能レベル、機能、復元モードのパスワードを入力
- フォレストの機能レベル:Windows Server 2016
- ドメインの機能レベル:Windows Server 2016
- ドメインコントローラーの機能:ドメインネームシステム(DNS)サーバー、グローバルカタログ(GC)にチェック
- ディレクトリサービス復元モード(DSRM)のパスワード:自分で決めたパスワード

DNSオプションは何も指定しないで「次へ」

「NetBIOSドメイン名」を入力(サブドメイン名が自動的に入る)

データベース、ログファイル、SYSVOLのフォルダーはデフォルトのまま

オプションの確認

前提条件のチェック
いろいろ警告が表示されますが、「すべての前提条件のチェックに合格しました」というメッセージが表示されればOKです。
「インストール」をクリックします。

インストールが始まる

手順③:一度、サインアウト、再起動
「このサーバーはドメインコントローラーとして正常に構成されました」
というメッセージが表示されて、自動的にサインアウト、再起動します。


手順④:再起動後、ドメインのAdministratorでログオン
[ドメイン名]\Administratorでログオン

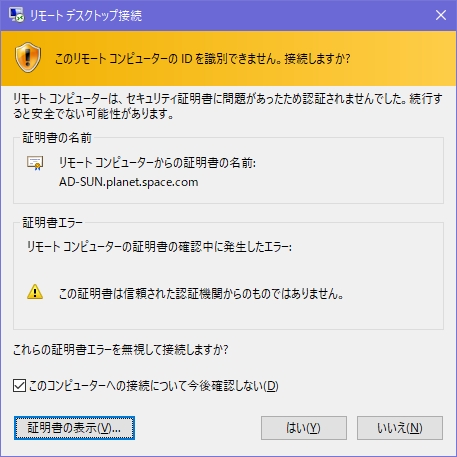
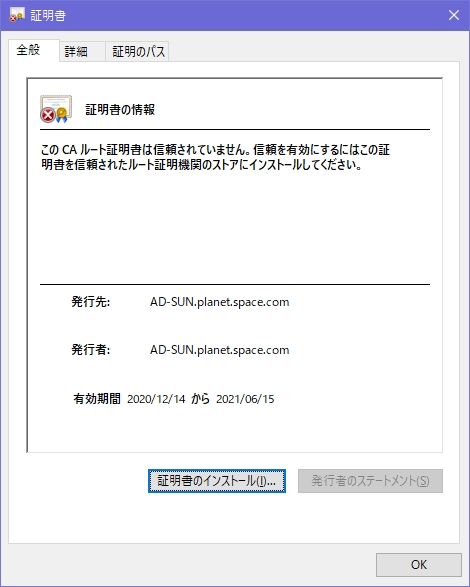

サーバーマネージャー>ローカルサーバー

ドメイン名が設定されていることを確認します。
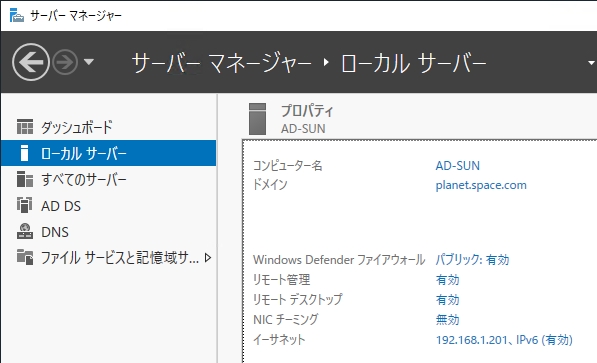
サーバマネージャー>AD DS

サーバー名を選択して右クリック>Active Directoryユーザーとコンピューター
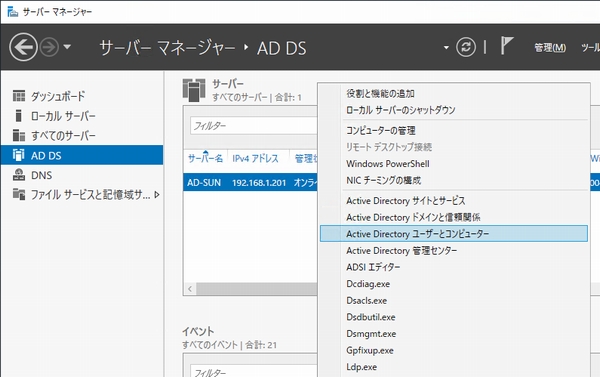
Domain Controllers にドメインコントローラーとして登録されていることを確認

ネットワークのプロパティでDNSサーバーが自分自身(127.0.0.1)に変更されたことを確認