
・Windows Server 2019 をESXi6.7にインストールしたい。
・具体的な手順を教えてほしい。
こういった疑問に答えます。
本記事の内容
この記事を書いている私は、某SIerに勤務しながら、
WEB系エンジニア・インフラエンジニアに憧れて、プログラミングおよびインフラ技術の勉強をしています。
こういった私が、解説していきます。
私が実機で試したコマンドや画像を載せて書いています。
記事の信頼性担保に繋がると思います。
- 本記事の内容
- 前回の記事
- Windows Server 2019のクリーンインストール
前回の記事
Windows Server 2019のクリーンインストール
仮想マシンをパワーオン

Windows Server 2019のインストーラを実行
Windows セットアップ
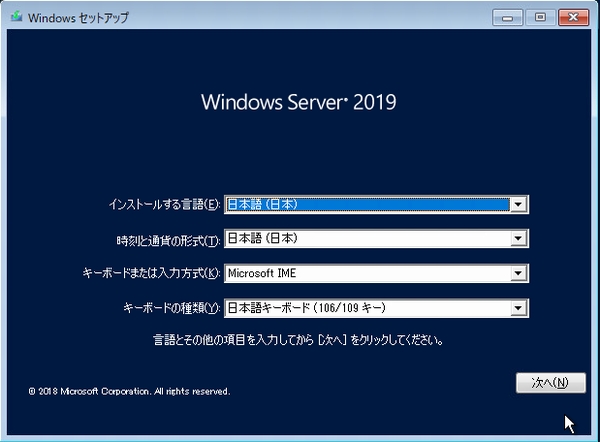
インストールの開始


インストールするOSを選択

GUI操作を利用する場合は、必ず「デスクトップエクスペリエンス」の方を選択します。
ライセンス条項の同意

インストールの種類を選択

- カスタム:Windowsのみをインストールする
今回は、OSクリーンインストールなので「カスタム:Windowsのみをインストールする」の方を選択します。
インストールする場所を選択
パーティションの新規作成
「新規」ボタンをクリック

サイズはデフォルトのまま「適用」ボタンをクリック

メッセージが表示されるので「OK」ボタンをクリック

新規作成された「ドライブ0 パーティション2」を選択して「次へ」

Windows Server 2019のインストールが始まる

自動で再起動

Administratorアカウントのパスワード設定


Windows Server 2019の初回ログオン
ログオン画面が表示される

Ctrl + Alt + Delete の3点キーでログオン

Administratorのパスワードを入力

初回ログオン時は、ユーザープロファイルが作成されるので少し時間がかかります。

ログオン後の画面
Windows10とほとんど同じデザインのデスクトップ画面が表示されます。




