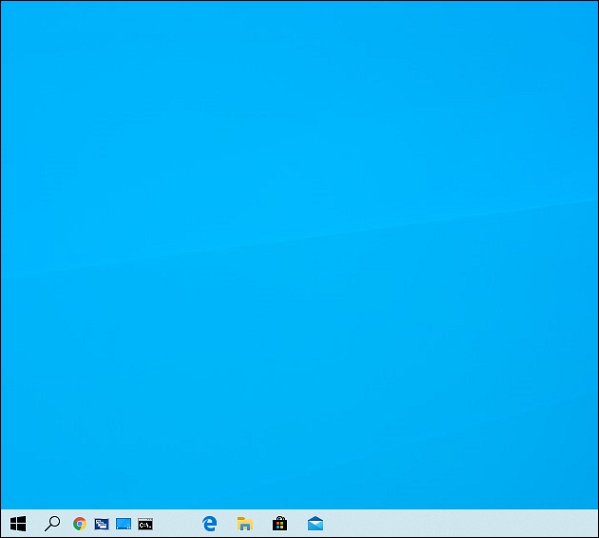
Windows10(1909)で、タスクバーに「クイック起動」を表示させる手順を、画面スクリーンショット付きで丁寧に解説
Windows7からWindows10にパソコンを交換されて、
「あれ?クイック起動が表示されていないぞ?」と困っている方へ。
Windows10のタスクバーにクイック起動を表示させる方法を知りたい
Windows10では、初期状態ではタスクバーにクイック起動が表示されていませんので、
本記事では、タスクバーにクイック起動を表示させる手順を紹介します。
Windows10のタスクバーにクイック起動を表示させる手順を丁寧に解説します
- Windows10(1909)で、タスクバーに「クイック起動」を表示させる手順を、画面スクリーンショット付きで丁寧に解説
手順1 タスクバー上で右クリックして「新規ツールバー」を選択

手順2 「shell:quick launch」と入力して「フォルダーの選択」
- 「新規ツールバー -フォルダーの選択」が表示される
- フォルダーの欄に「
shell:quick launch」と入力(※ quickとlaunchの間には半角スペースです) - 「フォルダーの選択」ボタンをクリック

手順3 タスクバーに「Quick Launch」が追加されたら、タスクバーの固定を解除して、好きな位置にドラッグ
タスクバーに「Quick Launch」が追加された

タスクバーの何も無い部分で「右クリック」して「タスクバーを固定する」のチェックを外す
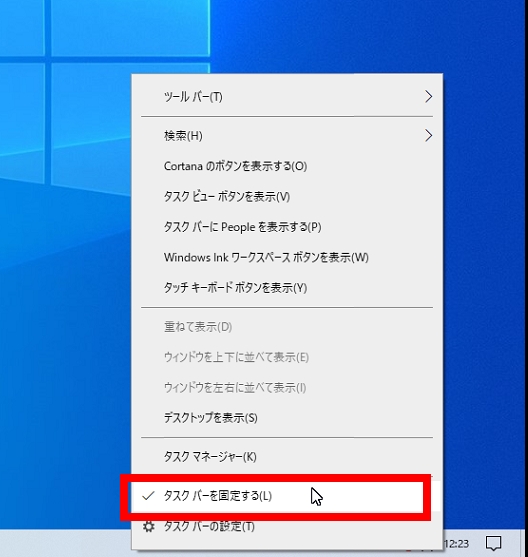
固定が解除されたら、「Quick Launch」の部分をドラッグして好きな位置に移動します

ぐーっとドラッグしてWindowsボタンの近くまで移動させました

手順4 「Quick Launch」のタイトルとボタン名を非表示にする
- 「Quick Launch」の上で「右クリック」
- 「ボタン名の表示」と「タイトルの表示」のチェックを外す


手順5 クイック起動にアイコンを追加
「クイック起動」の部分には、アイコンをドラッグして入れればそのまま追加できます。
最後に、「タスクバーを固定する」のチェックを入れて動かないように固定すれば完了です。




