
ESXi6.7のインストール後に行う初期設定手順
前回の記事で、ESXi6.7をインストールして、無事に起動するところまで実施できましたので、その後に行う初期設定の手順を紹介します。
前提条件
前回の記事で紹介した手順で、ESXi6.7がインストール済であることが前提です。souiunogaii.hatenablog.com
設定手順① 設定画面を開く
[F2]キーを押して、「Customize System」画面を開きます

「Authentication Required」画面で、root ユーザーのパスワードを入力します。

「Configure Management Network」を選択して[Enter]キー
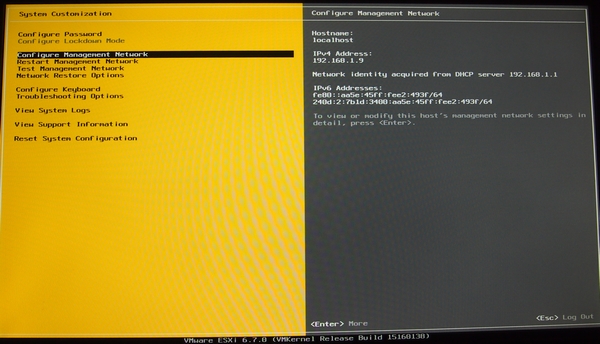
「Network Adapter」を選択して[Enter]キー

「Network Adapters」画面で、使用するNICを選択(1つしか表示されてません)して[Enter]キー

設定手順② 固定IPアドレス、サブネットマスク、デフォルトゲートウェイを登録
「IPv4 Configuration」を選択して[Enter]キー
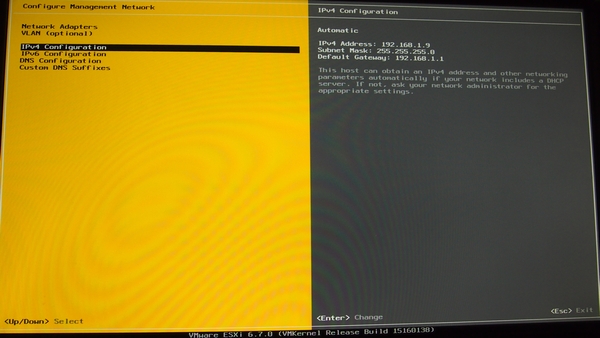
「IPv4 Configuration」画面で、以下のように設定して[Enter]キー
- Set statinc IPv4 address and network configurationを選択(固定IPアドレスに設定)
- IPv4 Address を入力
- Subnet Mask を入力
- Default Gateway を入力

「IPv6 Configuration」を選択して[Enter]キー
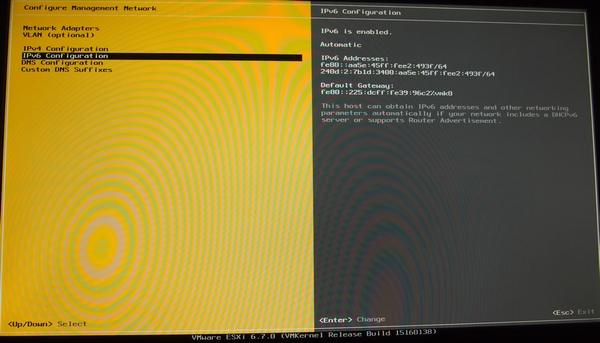
「Disable IPv6 (restart required)」を選択して[Enter]キー
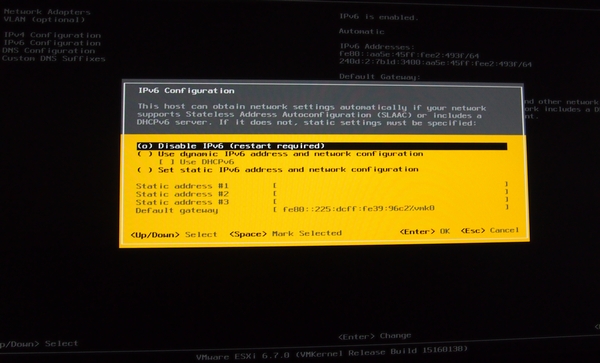
設定手順③ DNSサーバとホスト名を登録
「DNS Configuration」を選択して[Enter]キー

「Use the following DNS server addresses and hostname:」を選択して、以下のように設定して[Enter]キー
- Primay DNS Server 8.8.8.8 (優先DNSはGoogleのパブリックDNSにしました)
- Alternate DNS Server 8.8.4.4 (代替DNSもGoogleのパブリックDNSにしました)
- Hostname XXXXXXXXXX (登録したいホスト名を入力します)
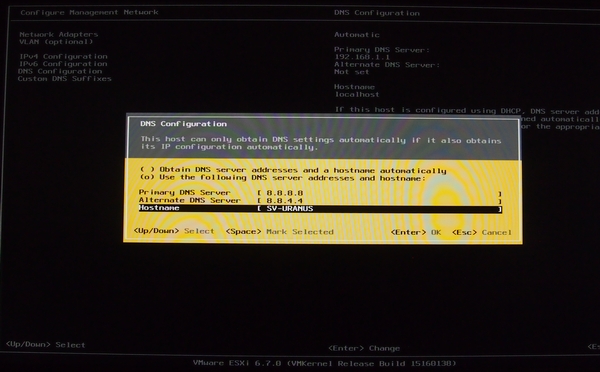
設定手順④ 設定内容を確認、再起動
[ESC]キーを押すと、「Configure Management Network: Confirm」の確認メッセージが表示されるので、[Y]キー
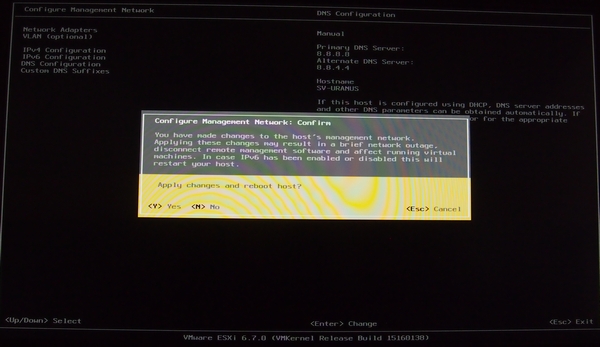
「Restart Host」が表示されてマシンが再起動します。

設定手順⑤ vSphere Web Client画面にログイン
ここまで来たら、サーバ機の画面での直接操作でなく、リモート操作端末から「vSphere Web Client」画面でESXiを操作できるようになります。
Chromeなどのブラウザに、以下のアドレスを入力します。
https:// "ESXiサーバの固定IPアドレス" /
Chromeでは、「この接続ではプライバシーが保護されません」の警告メッセージが表示されます。「詳細設定」ボタンを押します。
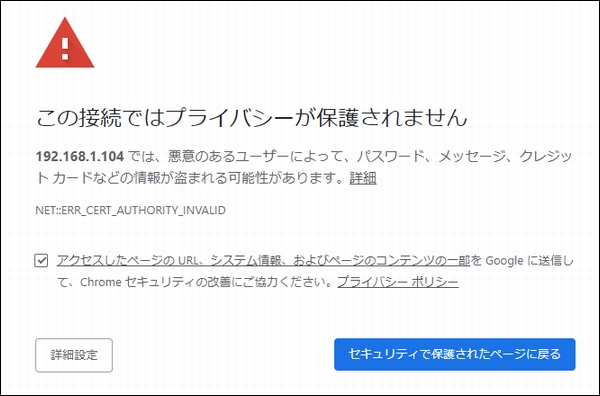
「"ESXiサーバの固定IPアドレス" にアクセスする(安全ではありません)」のリンクをクリック

「vSphere Web Client」のログイン画面が表示されます。

rootユーザのパスワードを入力して「ログイン」ボタンをクリック


無事にログインできました。
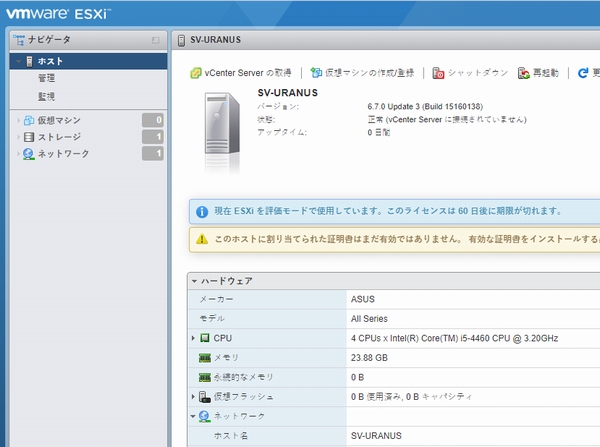
この後の設定
続きはまた別記事に記載します。
souiunogaii.hatenablog.comsouiunogaii.hatenablog.com
souiunogaii.hatenablog.com
souiunogaii.hatenablog.com
参考にしたサイト
qiita.com参考書籍
製品の基本やインストールから、各リソースの管理機能、冗長化構成、仮想マシンの動的配置、
設計、パフォーマンスチューニング、アップデート管理などを解説し、
さらに高度な新機能やデータセンタ自体を仮想的に実現するVMwareの展望についても言及します。
本書は、日本法人であるヴイエムウェア社自らの書き下ろしによる総合解説書です。
確かな情報に基づく仮想化の指南書として長らくエンジニアの傍らに置いて使っていただける定番の一冊です。
 | VMware徹底入門 第4版 VMware vSphere 6.0対応 (ヴイエムウェア株式会社) |



