
・Shuttleのベアボーン「DS81」にESXiをインストールする手順を知りたい。
・具体的な手順を分かりやすく教えてほしい。
こういった疑問に答えます。
本記事の内容
- Shuttleのベアボーン「DS81」にESXi6.7をインストールする手順

この記事を書いている私は、某SIerに勤務しながら、
WEB系エンジニア・インフラエンジニアに憧れて、プログラミングおよびインフラ技術の勉強をしています。
こういった私が、解説していきます。
私が実機で試したコマンドや画像を載せて書いています。
記事の信頼性担保に繋がると思います。
Shuttleのベアボーン「DS81」にESXi6.7をインストールする手順
前回の記事(ベアボーン組み立て編)
インストール用USBの準備
下記の記事の手順で、ESXi6.7インストール用のISOファイルを作成しておきます。
Shuttle DS81のNICはRealtek 8111Gだが、ESXi6.7は非対応のため、
NICドライバを組み込んだCustom Image のISOファイルを作成して、
それを使ってインストールする必要があります。
(ちなみに、ESXi7以降では、この方法はそもそも使えないようです)
参考にしたページ
RufusでISOファイルをUSBメモリに書き込み
以前の別の記事と同じ手順で、ISOファイルをUSBメモリに書き込むには、
「Rufus」というソフトを利用しました。
関連記事
ESXi6.7のインストール
USBメモリをShuttle DS81本体に挿し込んだ状態で、
電源ONすると、インストーラーが起動します。

「Welcome to the ~」の画面が表示されたら、[Enter]キー。

ライセンス同意条項の画面で、[F11]キーで同意します。

インストール先のディスク(1つしか表示されていない)を見て、
[Enter]キー。

キーボード配列を選択(Japanese)して[Enter]キー。

rootユーザーのパスワードを入力して[Enter]キー。
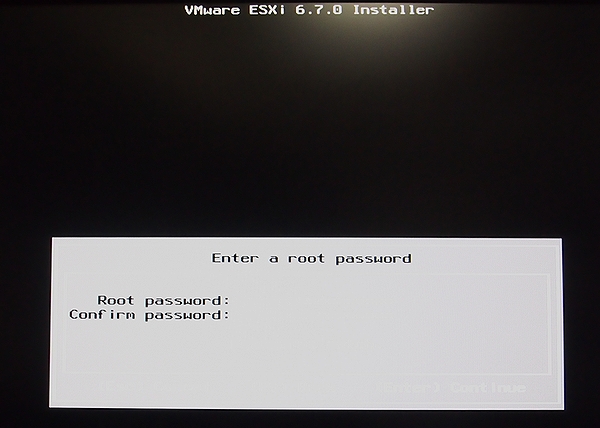
確認して[F11]キーで、インストールが始まります。
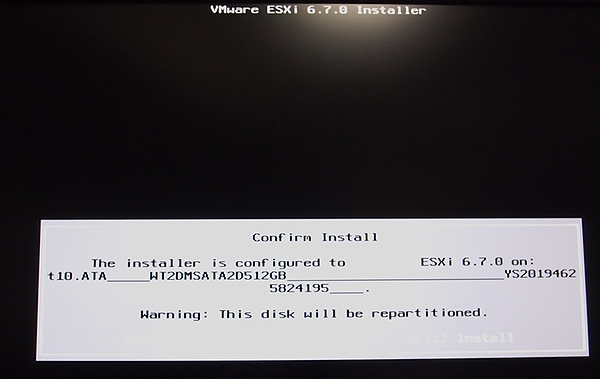
インストールが完了したら、「Installation Complete」と表示されます。
ここで、インストール用USBメモリを外して、
[Enter]キーで再起動です。
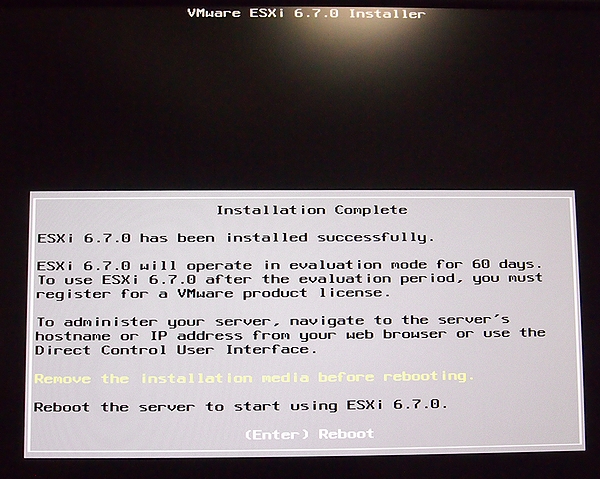
ESXi6.7インストール直後の設定
再起動したら、こんな画面が表示されます。
[F2]キーで設定画面を開きます。

さきほど登録した、rootユーザーのパスワードを入力して[Enter]キー。
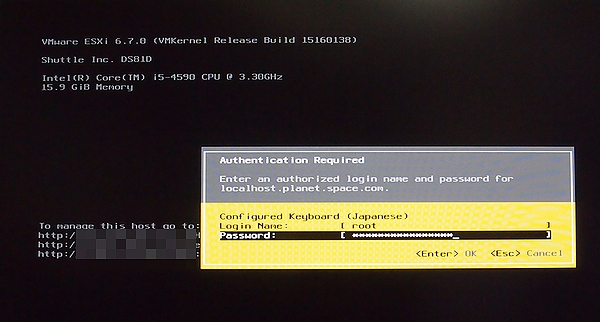
「Configure Management Network」を選択して[Enter]キー。
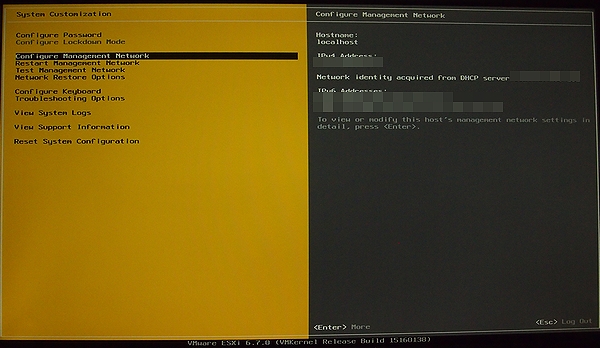
VMNICを選択して[Enter]キー

IPv4 Configurationを選択して[Enter]キー。

Set static IPv4 address and network configurationを選択して、
IPv4アドレス、サブネットマスク、デフォルトゲートウェイを設定して、[Enter]キー。

DNS Configurationを選択して[Enter]キー。

Use the following DNS server addresses and hostname を選択して、
プライマリDNS、代替DNS、ホスト名を登録して、[Enter]キー。

Apply changes and restart management network ? に[Y]で応答。

[F12]キーで再起動。
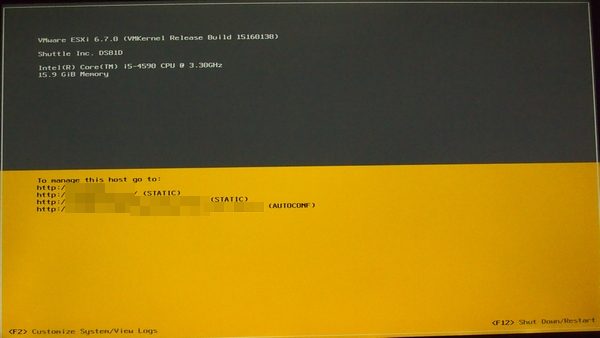
Forcefully terminate running VMs, if any ... を選択して、
[F11]キーで再起動。

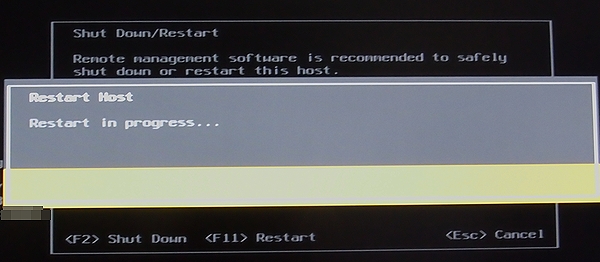
ESXiの画面にログイン
https://ホスト名

この後は、初期設定を済ませます。



